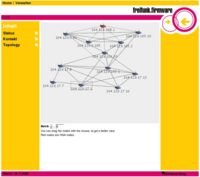Extra Software für den Router: Unterschied zwischen den Versionen
| (14 dazwischenliegende Versionen desselben Benutzers werden nicht angezeigt) | |||
| Zeile 1: | Zeile 1: | ||
{{TOCRight}} | {{TOCRight}} | ||
| − | + | ||
==für alle Geräte== | ==für alle Geräte== | ||
====Accounting Statistik==== | ====Accounting Statistik==== | ||
| Zeile 15: | Zeile 15: | ||
====mails versenden vom linksys - ssmtp==== | ====mails versenden vom linksys - ssmtp==== | ||
| − | * ganz sinnvoll um textdateien / alarm-emails per script loszuwerden | + | * ganz sinnvoll um textdateien / alarm-emails per script loszuwerden |
| − | + | <pre> | |
| − | + | ipkg update | |
| − | + | ipkg install http://openwrt.alphacore.net/ssmtp_2.61_mipsel.ipk | |
| − | + | ipkg install libssl | |
| − | + | ||
| − | + | datei: /etc/ssmtp/ssmtp.conf erstellen | |
| − | + | root=cstorch(add)gmx(dot)net | |
| − | + | mailhub=mail.gmx.net | |
| − | + | rewriteDomain=gmx.net | |
| − | + | ||
| − | + | datei /etc/ssmtp/revaliases erstellen | |
| + | root:cstorch(add)gmx(dot)net:mail.gmx.net | ||
| + | aufruf mit: more ssmtp.conf | ssmtp -aucstorch@gmx.net -ap"passwort" cstorch(add)gmx(dot)net | ||
| + | </pre> | ||
| + | |||
| + | dabei wird der inhalt von ssmtp.conf als text verschickt | ||
====WRT-Openvpn==== | ====WRT-Openvpn==== | ||
| Zeile 51: | Zeile 56: | ||
<pre> | <pre> | ||
ipkg install http://141.54.160.25/dave/freifunk-topology-de_1.4.1_mipsel.ipk | ipkg install http://141.54.160.25/dave/freifunk-topology-de_1.4.1_mipsel.ipk | ||
| + | </pre> | ||
| + | |||
| + | ====Dienste Plugin==== | ||
| + | damit man unter Dienste auch was sieht muss noch ein Paket nachinstalliert werden. | ||
| + | |||
| + | <pre> | ||
| + | ipkg update | ||
| + | ipkg install freifunk-olsrd-libs | ||
| + | </pre> | ||
| + | |||
| + | selbst einen Dienst ankündigen mit | ||
| + | |||
| + | <pre> | ||
| + | nvram set ff_service="http://104.63.XXX.X|tcp|Beispielserver" | ||
| + | nvram commit | ||
| + | reboot | ||
| + | </pre> | ||
| + | |||
| + | ====Brüll- oder Nachrichtenbox==== | ||
| + | |||
| + | <pre> | ||
| + | ipkg install http://freifunk.schmudde.com/ipkg/freifunk-notes-de_0.12.ipk | ||
</pre> | </pre> | ||
==für Geräte mit USB-Anschluss== | ==für Geräte mit USB-Anschluss== | ||
| − | * bei den Geräten Asus wl | + | * bei den Geräten Asus wl hdd2,5 ;Asus 500g und Yakumo wireless storage60 sind ein usb1.1 vorhanden, |
| − | * bei Siemens se505 nachrüstbar [http://wiki.freifunk-hannover.de/USB_Anschlu%C3%9F_zur_Speichererweiterung Howto] | + | * bei den Geräten Asus WL 500g (Premium und Deluxe) sind 2 usb2.0 vorhanden, |
| + | * bei Siemens se505 usb1.1 nachrüstbar [http://wiki.freifunk-hannover.de/USB_Anschlu%C3%9F_zur_Speichererweiterung Howto] | ||
=== USB === | === USB === | ||
Grundpakete installieren (Driver) | Grundpakete installieren (Driver) | ||
<pre> | <pre> | ||
| − | ipkg install kmod-usb-ohci | + | ipkg install kmod-usb-ohci |
| − | ipkg install kmod-usb2 | + | ipkg install kmod-usb2 (nicht nötig bei USB1.1) |
| + | </pre> | ||
| + | |||
| + | willst du | ||
| + | |||
| + | === Usbstick oder Usbfestplatte === | ||
| + | |||
| + | anschließen | ||
| + | <pre> | ||
ipkg install kmod-usb-storage | ipkg install kmod-usb-storage | ||
| + | ipkg install kmod-vfat | ||
</pre> | </pre> | ||
| − | willst du Scanner und Drucker über das Netzwerk nutzen | + | willst du |
| + | |||
| + | === Scanner und Drucker === | ||
| + | |||
| + | über das Netzwerk nutzen | ||
<pre> | <pre> | ||
ipkg install kmod-usb-scanner | ipkg install kmod-usb-scanner | ||
| Zeile 139: | Zeile 180: | ||
</pre> | </pre> | ||
| − | |||
| − | |||
| − | |||
| − | |||
| − | |||
| − | |||
| − | |||
na dann nur Mountpunkt anlegen und dann noch mounten (einhängen) | na dann nur Mountpunkt anlegen und dann noch mounten (einhängen) | ||
| Zeile 189: | Zeile 223: | ||
chmod 0777 S97mount | chmod 0777 S97mount | ||
</pre> | </pre> | ||
| + | |||
=== Webcam === | === Webcam === | ||
| − | es | + | mittlerweile gibt es viele Möglichkeiten eine Webcam zu Betreiben.<br> |
| + | '''[[Webcam-Howto]]''' - ist eine ausführliche Anleitung | ||
| − | + | '''[[Webcam-Howto2]]''' - ist eine Anleitung wenn ihr keinen Router mit usb habt! | |
| − | |||
| − | |||
| − | + | == für Geräte mit IDE-Anschluss == | |
| − | |||
| − | |||
| + | * z.Z. gibt es zwei Geräte mit IDE-Anschluss | ||
| + | : Asus WL HDD 2.5 | ||
| + | : Yakumo Wireless Storage | ||
| − | + | === IDE-Festplatte oder IDE-Adapter mit CF-card === | |
| − | |||
| − | |||
| − | |||
| − | |||
| − | |||
| − | |||
| − | + | [[Bild:CF-Card mit IDE-Adapter.jpg|thumb|auch das ist möglich: CF-Karte mit Adapter auf IDE]] | |
| + | Grundpakete installieren | ||
<pre> | <pre> | ||
| − | ipkg install | + | ipkg install kmod-ide |
| − | ipkg install kmod- | + | ipkg install kmod-ext2 oder ipkg install kmod-ext3 oder ipkg install kmod-vfat |
</pre> | </pre> | ||
| − | danach Neustart. | + | danach Neustart. |
| − | Die Module | + | Die Module werden beim Neustart selbstständig geladen |
| − | |||
| − | + | na dann nur Mountpunkt anlegen und dann noch mounten (einhängen) | |
| − | |||
| − | |||
| − | |||
| − | |||
| − | |||
<pre> | <pre> | ||
| − | + | mkdir /mnt/hda | |
| + | mount /dev/ide/host0/bus0/target0/lun0/part1 /mnt/hda | ||
</pre> | </pre> | ||
| − | + | da die Geräte se505 und Asus WL-HDD nicht die stärksten sind kann man zusätzlich noch einen Auslagerungsspeicher '''SWAP''' einrichten. | |
| + | dafür muss mit fdisk eine swap-Partition auf eurem USB-Stik, CF-Karte, Festplatte eingerichtet werden. | ||
<pre> | <pre> | ||
| − | + | ipkg install http://downloads.openwrt.org/backports/rc5/fdisk_2.12r-1_mipsel.ipk http://downloads.openwrt.org/backports/rc5/swap-utils_2.12r-1_mipsel.ipk | |
| − | |||
| − | + | mkswap /dev/ide/host0/bus0/target0/lun0/part2 | |
| − | + | swapon /dev/ide/host0/bus0/target0/lun0/part2 | |
| − | |||
| − | |||
| − | |||
| − | |||
| − | |||
| − | |||
| − | |||
| − | |||
| − | |||
| − | |||
| − | |||
| − | |||
| − | |||
| − | |||
| − | |||
| − | |||
| − | |||
| − | |||
| − | |||
| − | |||
| − | |||
| − | |||
| − | |||
| − | |||
| − | |||
| − | |||
| − | |||
| − | |||
| − | |||
| − | |||
| − | |||
| − | |||
| − | |||
| − | |||
| − | |||
| − | |||
| − | |||
</pre> | </pre> | ||
| − | + | === FTP-Server === | |
| − | |||
<pre> | <pre> | ||
| − | + | ipkg install libssl | |
| − | + | ipkg install http://141.54.160.25/dave/pure-ftpd_1.0.17a_mipsel.ipk | |
| − | |||
| − | |||
| − | |||
| − | |||
| − | |||
| − | |||
| − | |||
| − | |||
| − | |||
| − | |||
| − | |||
| − | |||
| − | |||
| − | |||
| − | |||
| − | |||
| − | |||
| − | |||
| − | |||
| − | |||
| − | |||
| − | |||
| − | |||
| − | |||
| − | |||
| − | |||
| − | ipkg install | ||
| − | ipkg install http:// | ||
| − | |||
| − | |||
| − | |||
| − | |||
| − | |||
| − | |||
| − | |||
| − | |||
| − | |||
| − | |||
| − | |||
| − | |||
| − | |||
| − | |||
| − | |||
| − | |||
| − | |||
| − | |||
| − | |||
| − | |||
| − | |||
| − | |||
| − | |||
| − | |||
| − | |||
| − | |||
| − | |||
| − | |||
| − | |||
| − | |||
| − | |||
| − | |||
| − | |||
| − | |||
| − | |||
| − | |||
| − | |||
| − | |||
| − | |||
| − | |||
| − | |||
| − | |||
| − | |||
| − | |||
| − | |||
| − | |||
| − | |||
| − | |||
| − | |||
| − | |||
| − | |||
| − | |||
| − | |||
| − | |||
| − | |||
| − | |||
| − | |||
| − | |||
| − | |||
| − | |||
| − | |||
| − | |||
| − | |||
| − | |||
| − | |||
| − | |||
| − | |||
| − | |||
| − | |||
| − | |||
| − | |||
| − | |||
| − | |||
| − | |||
| − | |||
| − | |||
| − | |||
| − | |||
| − | |||
| − | |||
| − | |||
| − | |||
| − | |||
| − | |||
| − | |||
| − | |||
| − | |||
| − | |||
| − | |||
| − | |||
| − | |||
| − | |||
| − | |||
| − | |||
| − | |||
| − | |||
| − | |||
| − | |||
| − | |||
| − | |||
| − | |||
| − | |||
| − | |||
| − | |||
| − | |||
| − | |||
| − | |||
| − | |||
| − | |||
| − | |||
| − | |||
| − | |||
| − | |||
| − | |||
| − | |||
| − | |||
| − | |||
| − | |||
| − | |||
| − | |||
| − | |||
| − | |||
| − | |||
| − | |||
| − | |||
| − | |||
| − | |||
| − | |||
| − | |||
| − | |||
| − | |||
| − | |||
| − | |||
| − | |||
| − | |||
| − | |||
| − | |||
| − | |||
| − | |||
| − | |||
| − | |||
| − | |||
| − | |||
| − | |||
| − | |||
| − | |||
| − | |||
| − | |||
| − | |||
| − | + | #FTP-Server starten | |
| − | + | pure-ftpd >/dev/null& | |
| − | |||
| − | |||
| − | |||
| − | |||
| − | |||
| − | |||
</pre> | </pre> | ||
| − | + | === Samba-Server === | |
| − | |||
<pre> | <pre> | ||
| − | + | ipkg install samba-server | |
</pre> | </pre> | ||
| − | |||
| − | |||
| − | |||
| − | |||
| − | |||
| − | |||
| − | |||
| − | |||
| − | |||
| − | |||
| − | |||
| − | |||
| − | |||
| − | |||
| − | |||
| − | |||
| − | |||
| − | |||
| − | |||
| − | |||
| − | |||
| − | |||
| − | |||
| − | |||
| − | |||
[[Kategorie:Howto]] | [[Kategorie:Howto]] | ||
Aktuelle Version vom 6. Juni 2007, 16:26 Uhr
für alle Geräte
Accounting Statistik
Nette Erweiterungen für die öffentliche Oberfläche.
- sinnvoll für DSL-Anbieter
- es wird das datenvolumen jeder ip-adresse angezeigt, die über den router geleitet wird
- Installation --> Hier
OpenDC-Hub / DirectConnect-Hub
- Eine andere nette Sache ist ein OpenDC-Hub. Damit stellt man einen Server zur Verfuegung,
mit dem sich dann Direct-Connect-Clienten verbinden koennen.
Ziel: Chat & einfache Dateifreigaben (nur weimarnetz-intern).
- Mehr dazu unter DirectConnect
mails versenden vom linksys - ssmtp
- ganz sinnvoll um textdateien / alarm-emails per script loszuwerden
ipkg update ipkg install http://openwrt.alphacore.net/ssmtp_2.61_mipsel.ipk ipkg install libssl datei: /etc/ssmtp/ssmtp.conf erstellen root=cstorch(add)gmx(dot)net mailhub=mail.gmx.net rewriteDomain=gmx.net datei /etc/ssmtp/revaliases erstellen root:cstorch(add)gmx(dot)net:mail.gmx.net aufruf mit: more ssmtp.conf | ssmtp -aucstorch@gmx.net -ap"passwort" cstorch(add)gmx(dot)net
dabei wird der inhalt von ssmtp.conf als text verschickt
WRT-Openvpn
- Informationen zum FreifunkVPN
- allgemeine Informationen zur FreifunkFirmware (FFF) und openvpn
- konkrete Installationsanleitung zu openVPN unter FFF
WRT-Wiki
So gesehen ist euer Router ein "kleiner" Server, auf dem Du z.B. ein "Mini-Wiki" laufen lassen kannst.
- einfach unter Verwalten --> Publizieren die Datei hochladen
- danach kann man Text verändern, andere Bilder hochladen und sich z.b. eine Nachrichtenbox anlegen wo andere euch was reinschreiben können.
- Datei --> Datei:Startseite-mit-wiki.tar
- Hilfreich zum editieren für Windows-User ist das Progrämmchen winscp.
- hierdurch wird die Verzeichnisstruktur eures Linuxsystems vom Router übersetzt in eine Art Windowsexplorer.
MDNS - MulticastDNS
- mehr dazu unter MDNS mit Freifunk oder in der Wikipedia
Topologie Plugin
- ahnlich wie OLSR-Viz aber mit verschiebaren Nodes
- Installation:
ipkg install http://141.54.160.25/dave/freifunk-topology-de_1.4.1_mipsel.ipk
Dienste Plugin
damit man unter Dienste auch was sieht muss noch ein Paket nachinstalliert werden.
ipkg update ipkg install freifunk-olsrd-libs
selbst einen Dienst ankündigen mit
nvram set ff_service="http://104.63.XXX.X|tcp|Beispielserver" nvram commit reboot
Brüll- oder Nachrichtenbox
ipkg install http://freifunk.schmudde.com/ipkg/freifunk-notes-de_0.12.ipk
für Geräte mit USB-Anschluss
- bei den Geräten Asus wl hdd2,5 ;Asus 500g und Yakumo wireless storage60 sind ein usb1.1 vorhanden,
- bei den Geräten Asus WL 500g (Premium und Deluxe) sind 2 usb2.0 vorhanden,
- bei Siemens se505 usb1.1 nachrüstbar Howto
USB
Grundpakete installieren (Driver)
ipkg install kmod-usb-ohci ipkg install kmod-usb2 (nicht nötig bei USB1.1)
willst du
Usbstick oder Usbfestplatte
anschließen
ipkg install kmod-usb-storage ipkg install kmod-vfat
willst du
Scanner und Drucker
über das Netzwerk nutzen
ipkg install kmod-usb-scanner ipkg install kmod-usb-printer
danach Neustart.
Die Module werden beim Neustart selbstständig geladen(wenn es kmod-module sind!), und stehen in der Datei /etc/modules.d. mit dem Befehl:
lsmod
kannst du überprüfen welche module geladen sind. Jetzt noch überprüfen ob das Usb-Gerät erkannt wurde indem wir
dmesg
eigeben. Da sollte dann sowas stehen wie:
root@dave_yakumo:~# dmesg Creating 5 MTD partitions on "Physically mapped flash": 0x00000000-0x00040000 : "cfe" 0x00040000-0x003f0000 : "linux" 0x000b5fec-0x00180000 : "rootfs" mtd: partition "rootfs" doesn't start on an erase block boundary -- force read-only 0x003f0000-0x00400000 : "nvram" 0x00180000-0x003f0000 : "OpenWrt" diag boardtype: 0000041a Probing device eth0: No Robo switch in managed mode found Probing device eth1: No Robo switch in managed mode found Probing device eth2: No such device Probing device eth3: No such device BFL_ENETADM not set in boardflags. Use force=1 to ignore. eth2: Broadcom BCM4320 802.11 Wireless Controller 3.90.37.0 usb.c: registered new driver usbdevfs usb.c: registered new driver hub usb-ohci.c: USB OHCI at membase 0xb8004000, IRQ 2 usb-ohci.c: usb-00:04.0, PCI device 14e4:4715 usb.c: new USB bus registered, assigned bus number 1 hub.c: USB hub found hub.c: 2 ports detected SCSI subsystem driver Revision: 1.00 hub.c: new USB device 00:04.0-1, assigned address 2 usb.c: USB device 2 (vend/prod 0x126f/0x1325) is not claimed by any active driver. Initializing USB Mass Storage driver... usb.c: registered new driver usb-storage scsi0 : SCSI emulation for USB Mass Storage devices Vendor: USB 2.0 Model: Mobile Disk Rev: Type: Direct-Access ANSI SCSI revision: 02 Attached scsi removable disk sda at scsi0, channel 0, id 0, lun 0 SCSI device sda: 253952 512-byte hdwr sectors (130 MB) sda: Write Protect is off WARNING: USB Mass Storage data integrity not assured USB Mass Storage device found at 2 USB Mass Storage support registered.
interessant ist für uns eigentlich nur "Gerät erkannt"
Attached scsi removable disk sda at scsi0, channel 0, id 0, lun 0 SCSI device sda: 253952 512-byte hdwr sectors (130 MB) sda: Write Protect is off WARNING: USB Mass Storage data integrity not assured USB Mass Storage device found at 2 USB Mass Storage support registered.
na dann nur Mountpunkt anlegen und dann noch mounten (einhängen)
mkdir -p /mnt mount /dev/scsi/host0/bus0/target0/lun0/part1 /mnt
Eleganter ist es ein script zu erstellen um nicht jedesmal den mount-Befehl nach einem Neustart eingeben zu müssen. Dazu legt man in dem Startverzeichnis(/etc/init.d) eine Datei z.B. S97mount an
cd /etc/init.d/ vi S97mount #!/bin/sh # # mount script # # Welches device soll gemountet werden? MOUNT_DEVICE0=/dev/scsi/host0/bus0/target0/lun0/part1 i=0 # Wait 15 secs, mount when ready, and continue if it dosnt get ready within 15 secs. while [ $i -le 15 ] do if [ -e $MOUNT_DEVICE0 ] then mount $MOUNT_DEVICE0 /mnt logger "Erfolgreich eingehaengt: $MOUNT_DEVICE0" exit 0 fi sleep 1 i=`expr $i + 1` done
berechtigungen noch setzen mit
chmod 0777 S97mount
Webcam
mittlerweile gibt es viele Möglichkeiten eine Webcam zu Betreiben.
Webcam-Howto - ist eine ausführliche Anleitung
Webcam-Howto2 - ist eine Anleitung wenn ihr keinen Router mit usb habt!
für Geräte mit IDE-Anschluss
- z.Z. gibt es zwei Geräte mit IDE-Anschluss
- Asus WL HDD 2.5
- Yakumo Wireless Storage
IDE-Festplatte oder IDE-Adapter mit CF-card
Grundpakete installieren
ipkg install kmod-ide ipkg install kmod-ext2 oder ipkg install kmod-ext3 oder ipkg install kmod-vfat
danach Neustart. Die Module werden beim Neustart selbstständig geladen
na dann nur Mountpunkt anlegen und dann noch mounten (einhängen)
mkdir /mnt/hda mount /dev/ide/host0/bus0/target0/lun0/part1 /mnt/hda
da die Geräte se505 und Asus WL-HDD nicht die stärksten sind kann man zusätzlich noch einen Auslagerungsspeicher SWAP einrichten. dafür muss mit fdisk eine swap-Partition auf eurem USB-Stik, CF-Karte, Festplatte eingerichtet werden.
ipkg install http://downloads.openwrt.org/backports/rc5/fdisk_2.12r-1_mipsel.ipk http://downloads.openwrt.org/backports/rc5/swap-utils_2.12r-1_mipsel.ipk mkswap /dev/ide/host0/bus0/target0/lun0/part2 swapon /dev/ide/host0/bus0/target0/lun0/part2
FTP-Server
ipkg install libssl ipkg install http://141.54.160.25/dave/pure-ftpd_1.0.17a_mipsel.ipk #FTP-Server starten pure-ftpd >/dev/null&
Samba-Server
ipkg install samba-server