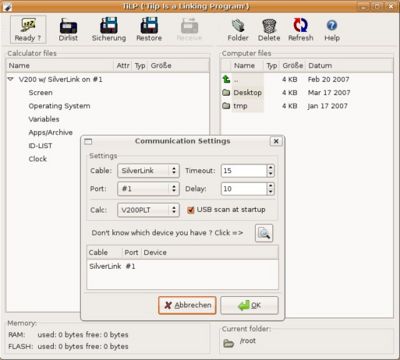Dave's Web-Log: Unterschied zwischen den Versionen
| (7 dazwischenliegende Versionen desselben Benutzers werden nicht angezeigt) | |||
| Zeile 1: | Zeile 1: | ||
{{TOCRight}} | {{TOCRight}} | ||
| − | ===Steuerbare-Webcam( | + | === Steuerbare-Webcam(Logitech Quickcam Orbit/Sphere) unter Linux === |
| + | |||
| + | zuerst nachsehen mit lsusb | ||
| + | |||
| + | <pre> | ||
| + | Bus 004 Device 003: ID 046d:08b5 Logitech, Inc. | ||
| + | </pre> | ||
1. module-assistant installieren - apt-get install module-assistant<br> | 1. module-assistant installieren - apt-get install module-assistant<br> | ||
| Zeile 22: | Zeile 28: | ||
:* livecam.htm und control204.php anlegen | :* livecam.htm und control204.php anlegen | ||
:* Cambozola Java-Applet runterladen und in /var/www kopieren --> [http://www.charliemouse.com/code/cambozola/ Cambozola] | :* Cambozola Java-Applet runterladen und in /var/www kopieren --> [http://www.charliemouse.com/code/cambozola/ Cambozola] | ||
| − | |||
| − | |||
| − | |||
Als erstes mal die ganzen sachen installieren! | Als erstes mal die ganzen sachen installieren! | ||
| Zeile 252: | Zeile 255: | ||
#Steuerungs-Port | #Steuerungs-Port | ||
control_port 8080 | control_port 8080 | ||
| − | |||
| − | |||
| − | |||
| − | |||
| − | |||
| − | |||
| − | |||
</pre> | </pre> | ||
| Zeile 267: | Zeile 263: | ||
** viel spass! | ** viel spass! | ||
** Motion-Programm --> [http://www.lavrsen.dk/twiki/bin/view/Motion/WebHome Motion-Wiki] | ** Motion-Programm --> [http://www.lavrsen.dk/twiki/bin/view/Motion/WebHome Motion-Wiki] | ||
| + | |||
| + | |||
| + | === Steuerbare-Webcam(Logitech Quickcam Orbit/Sphere MP) unter Linux === | ||
| + | |||
| + | zuerst nachsehen mit lsusb | ||
| + | |||
| + | <pre> | ||
| + | Bus 005 Device 008: ID 046d:08cc Logitech, Inc. | ||
| + | </pre> | ||
| + | |||
| + | dann [http://linux-uvc.berlios.de/#documentation uvcvideo] driver installieren | ||
| + | |||
| + | <pre> | ||
| + | cd ~ | ||
| + | apt-get install subversion linux-headers-`uname -r` | ||
| + | svn checkout svn://svn.berlios.de/linux-uvc/linux-uvc/trunk | ||
| + | cd trunk | ||
| + | vi Makefile | ||
| + | |||
| + | -> in der zeile: | ||
| + | INSTALL_MOD_DIR := usb/media | ||
| + | |||
| + | -> dieses neu einfügen : | ||
| + | INSTALL_MOD_DIR := kernel/ubuntu/media/usbvideo | ||
| + | |||
| + | speichern (mit :wq) und beenden. | ||
| + | |||
| + | make | ||
| + | make install | ||
| + | rmmod uvcvideo | ||
| + | modprobe uvcvideo trace=0xffff | ||
| + | </pre> | ||
| + | |||
| + | leider hat motion kein v4l2 unterstützung, deshalb nehme ich eine neuere Betaversion von Motion: | ||
| + | <pre> | ||
| + | cd ~ | ||
| + | wget http://www.lavrsen.dk/twiki/pub/Motion/MotionRelease3x2x8beta1/motion-3.2.8_beta1.tar.gz | ||
| + | tar -xvzf motion-3.2.8_beta1 | ||
| + | cd motion-3.2.8_beta1 | ||
| + | ./configure | ||
| + | make | ||
| + | make install | ||
| + | </pre> | ||
| + | |||
| + | jetzt muss noch der driver-Typ in der motion.conf geändert werden. | ||
| + | |||
| + | <pre> | ||
| + | # Drivertyp der Steuerung | ||
| + | track_type 5 | ||
| + | </pre> | ||
| + | |||
| Zeile 291: | Zeile 338: | ||
<pre> | <pre> | ||
cd ~ | cd ~ | ||
| − | wget http://mxhaard.free.fr/spca50x/Download/ | + | wget http://mxhaard.free.fr/spca50x/Download/gspcav1-20070508.tar.gz |
</pre> | </pre> | ||
2. jetzt zu ''root'' werden und dann noch die nötigen pakete mit ''apt'' zum compilieren runterladen | 2. jetzt zu ''root'' werden und dann noch die nötigen pakete mit ''apt'' zum compilieren runterladen | ||
| Zeile 299: | Zeile 346: | ||
apt-get install linux-headers-`uname -r` linux-restricted-modules-`uname -r` build-essential | apt-get install linux-headers-`uname -r` linux-restricted-modules-`uname -r` build-essential | ||
</pre> | </pre> | ||
| − | 3. Dann den | + | 3. Dann den gspca Quellcode kompilieren. Das linux Material wird unter /usr/src angebracht. Folgende Befehle eingeben: ins Verzeichnis gehen, downgeloadete Quellakten verschieben, den Quellcode auspacken und dann ins Verzeichnis gehen. |
<pre> | <pre> | ||
cd /usr/src | cd /usr/src | ||
| − | mv ~/ | + | mv ~/gspcav1-20070508.tar.gz . |
| − | tar xfvz | + | tar xfvz gspcav1-20070508.tar.gz |
| − | cd | + | cd gspcav1-20070508 |
</pre> | </pre> | ||
| − | 4. Jetzt Variable CC setzen für das | + | 4. Jetzt Variable CC setzen für das gspca makefile. In diesem Fall benutzt Ubuntu edgy Eft GCC 4.1 als Kernelcompiler |
<pre> | <pre> | ||
export CC=gcc-4.1 | export CC=gcc-4.1 | ||
| Zeile 314: | Zeile 361: | ||
ln -s /usr/src/linux-headers-`uname -r` /lib/modules/`uname -r`/build | ln -s /usr/src/linux-headers-`uname -r` /lib/modules/`uname -r`/build | ||
</pre> | </pre> | ||
| − | 6. Jetzt den | + | 6. Jetzt den gspca Quellcode kompilieren, entfernen der alten Treiber, neuen Treiber laden und installieren. Die folgenden Befehle der reihe nach eingeben: |
<pre>make | <pre>make | ||
| − | modprobe -r spca5xx | + | modprobe -r spca5xx gspca |
| − | rm -rf /lib/modules/`uname -r`/kernel/drivers/usb/media/ | + | rm -rf /lib/modules/`uname -r`/kernel/drivers/usb/media/gspca* |
make install | make install | ||
| − | modprobe | + | modprobe gspca |
</pre> | </pre> | ||
| Zeile 326: | Zeile 373: | ||
===Philips-Webcam TouCam XS PCVC 820K installieren=== | ===Philips-Webcam TouCam XS PCVC 820K installieren=== | ||
| − | + | [[Bild:ToucamII820K.png|thumb|200px|Philips ToUCamII XS PCVC820]] | |
| − | [[Bild:ToucamII820K.png|thumb]] | ||
nachschauen was los ist :-) also in die console eintippen. | nachschauen was los ist :-) also in die console eintippen. | ||
| Zeile 385: | Zeile 431: | ||
make install | make install | ||
modprobe ovcamchip | modprobe ovcamchip | ||
| − | modprobe ov511 | + | modprobe ov511 led=0 compress=1 |
</pre> | </pre> | ||
===TI Voyage200(TexasInstruments Taschenrechner) Driver und Linksoftware installieren=== | ===TI Voyage200(TexasInstruments Taschenrechner) Driver und Linksoftware installieren=== | ||
| − | + | [[Bild:Ti_voyage200.jpg|thumb|600px|TI Voyage200 Taschenrechner der Extraklasse]] | |
| − | [[Bild:Ti_voyage200.jpg|thumb|TI Voyage200 Taschenrechner der Extraklasse]] | + | [[Bild:Tilp2.jpg|thumb|400px|Programm TiLP]] |
nachschauen was los ist :-) also in die console eintippen. | nachschauen was los ist :-) also in die console eintippen. | ||
| Zeile 416: | Zeile 462: | ||
[http://www.ticalc.org/archives/files/fileinfo/374/37479.html tilibs2] | [http://www.ticalc.org/archives/files/fileinfo/374/37479.html tilibs2] | ||
| − | |||
Programm tilp2 holen und compilieren | Programm tilp2 holen und compilieren | ||
[http://www.ticalc.org/archives/files/fileinfo/374/37480.html tilp2] | [http://www.ticalc.org/archives/files/fileinfo/374/37480.html tilp2] | ||
Aktuelle Version vom 25. Juni 2007, 03:39 Uhr
Steuerbare-Webcam(Logitech Quickcam Orbit/Sphere) unter Linux
zuerst nachsehen mit lsusb
Bus 004 Device 003: ID 046d:08b5 Logitech, Inc.
1. module-assistant installieren - apt-get install module-assistant
2. pwc Webcamdriver - installieren
- module-assistant starten
- PREPARE
- SELECT
- pwc mit leertaste anhaken
- GET - Pakete holen
- BUILD
- INSTALL
3. apache2 installieren - apt-get install apache2
4. php5 installieren - apt-get install php5
- in den apache nun noch php einbinden!
- dann die php-module noch kopieren
- in /etc/apache2.conf die zeile mit den.php Endungen, die Auskommentierung entfernen
- cp /etc/apache2/mods-available/php5 /etc/apache2/mods-enable/php5
5. motion installieren - apt-get install motion
- motion.conf bearbeiten
- livecam.htm und control204.php anlegen
- Cambozola Java-Applet runterladen und in /var/www kopieren --> Cambozola
Als erstes mal die ganzen sachen installieren! Wenn schon die PWC-Driver für die Kamera dabei sind, braucht ihr nicht noch die zu kompilieren. Dann kannst du ab dem apache2 anfangen zu installieren.
- Lege unter /var/www eine neue Datei an die livecam.htm heisst.
vi /var/www/livecam.htm
- Kopiere dir diesen Quelltext rein.
<html>
<head>
<title>Webcam - Pan and Tilt</title>
</head>
<body text="#000000" bgcolor="#EEF0E0" link="#0000EE" vlink="#551A8B" alink="#FF0000">
<center>
<h2>Web Camera - Logitech Sphere - Pan and Tilt</h2>
<applet code=com.charliemouse.cambozola.Viewer
archive=cambozola.jar width=320 height=240>
<param name=url value=http://Deine_IP_Adresse:8081>
</applet>
</center>
<form name="pantilt" action="control204pt.php" method="post">
<center>
Click buttons below to rotate and tilt camera.<br>
<INPUT TYPE=SUBMIT NAME="command" VALUE="Pan Left ">
<INPUT TYPE=SUBMIT NAME="command" VALUE=" L5 ">
<INPUT TYPE=SUBMIT NAME="command" VALUE=" L4 ">
<INPUT TYPE=SUBMIT NAME="command" VALUE=" L3 ">
<INPUT TYPE=SUBMIT NAME="command" VALUE=" L2 ">
<INPUT TYPE=SUBMIT NAME="command" VALUE=" L1 ">
<INPUT TYPE=SUBMIT NAME="command" VALUE="Center Pan">
<INPUT TYPE=SUBMIT NAME="command" VALUE=" R1 ">
<INPUT TYPE=SUBMIT NAME="command" VALUE=" R2 ">
<INPUT TYPE=SUBMIT NAME="command" VALUE=" R3 ">
<INPUT TYPE=SUBMIT NAME="command" VALUE=" R4 ">
<INPUT TYPE=SUBMIT NAME="command" VALUE=" R5 ">
<INPUT TYPE=SUBMIT NAME="command" VALUE="Pan Right"><br>
<INPUT TYPE=SUBMIT NAME="command" VALUE="Tilt Down">
<INPUT TYPE=SUBMIT NAME="command" VALUE=" D5 ">
<INPUT TYPE=SUBMIT NAME="command" VALUE=" D4 ">
<INPUT TYPE=SUBMIT NAME="command" VALUE=" D3 ">
<INPUT TYPE=SUBMIT NAME="command" VALUE=" D2 ">
<INPUT TYPE=SUBMIT NAME="command" VALUE=" D1 ">
<INPUT TYPE=SUBMIT NAME="command" VALUE="Center Tilt">
<INPUT TYPE=SUBMIT NAME="command" VALUE=" U1 ">
<INPUT TYPE=SUBMIT NAME="command" VALUE=" U2 ">
<INPUT TYPE=SUBMIT NAME="command" VALUE=" U3 ">
<INPUT TYPE=SUBMIT NAME="command" VALUE=" U4 ">
<INPUT TYPE=SUBMIT NAME="command" VALUE=" U5 ">
<INPUT TYPE=SUBMIT NAME="command" VALUE=" Tilt Up "><br>
<INPUT TYPE=SUBMIT NAME="command" VALUE="Calibrate">
</center>
</form>
</body>
</html>
- unter Deine_IP_Adresse müsst ihr natürlich eure IP eintragen
- als nächstes legen wir die Steuerungsdatei an mit
vi /var/www/control204pt.php
- und dann kopiere dir diesen Quelltext rein
<?
Header("HTTP/1.0 204 No Content");
$command = (IsSet($_REQUEST['command'])) ? $_REQUEST['command'] : "";
switch ($command)
{
case " L5 ":
readfile('http://username:password@localhost:8080/0/track/set?pan=-200&tilt=0');
break;
case " L4 ":
readfile('http://username:password@localhost:8080/0/track/set?x=-60&y=1000');
break;
case " L3 ":
readfile('http://username:password@localhost:8080/0/track/set?x=-45&y=1000');
break;
case " L2 ":
readfile('http://username:password@localhost:8080/0/track/set?x=-30&y=1000');
break;
case " L1 ":
readfile('http://username:password@localhost:8080/0/track/set?x=-15&y=1000');
break;
case "Center Pan":
readfile('http://username:password@localhost:8080/0/track/set?x=0&y=1000');
break;
case " R1 ":
readfile('http://username:password@localhost:8080/0/track/set?x=15&y=1000');
break;
case " R2 ":
readfile('http://username:password@localhost:8080/0/track/set?x=30&y=1000');
break;
case " R3 ":
readfile('http://username:password@localhost:8080/0/track/set?x=45&y=1000');
break;
case " R4 ":
readfile('http://username:password@localhost:8080/0/track/set?x=60&y=1000');
break;
case " R5 ":
readfile('http://username:password@localhost:8080/0/track/set?pan=200&tilt=0');
break;
case " U5 ":
readfile('http://username:password@localhost:8080/0/track/set?pan=0&tilt=100');
break;
case " U4 ":
readfile('http://username:password@localhost:8080/0/track/set?x=1000&y=20');
break;
case " U3 ":
readfile('http://username:password@localhost:8080/0/track/set?x=1000&y=15');
break;
case " U2 ":
readfile('http://username:password@localhost:8080/0/track/set?x=1000&y=10');
break;
case " U1 ":
readfile('http://username:password@localhost:8080/0/track/set?x=1000&y=5');
break;
case "Center Tilt":
readfile('http://username:password@localhost:8080/0/track/set?x=1000&y=0');
break;
case " D1 ":
readfile('http://username:password@localhost:8080/0/track/set?x=1000&y=-5');
break;
case " D2 ":
readfile('http://username:password@localhost:8080/0/track/set?x=1000&y=-10');
break;
case " D3 ":
readfile('http://username:password@localhost:8080/0/track/set?x=1000&y=-15');
break;
case " D4 ":
readfile('http://username:password@localhost:8080/0/track/set?x=1000&y=-20');
break;
case " D5 ":
readfile('http://username:password@localhost:8080/0/track/set?pan=0&tilt=-100');
break;
case "Pan Left ":
readfile('http://username:password@localhost:8080/0/track/set?pan=-10&tilt=0');
break;
case "Pan Right":
readfile('http://username:password@localhost:8080/0/track/set?pan=10&tilt=0');
break;
case " Tilt Up ":
readfile('http://username:password@localhost:8080/0/track/set?pan=0&tilt=5');
break;
case "Tilt Down":
readfile('http://username:password@localhost:8080/0/track/set?pan=0&tilt=-5');
break;
case "Calibrate":
readfile('http://username:password@localhost:8080/0/config/set?text_left=CAMERA%20CALIBRATING%20POSITION');
readfile('http://username:password@localhost:8080/0/detection/pause');
readfile('http://username:password@localhost:8080/0/track/set?x=-69&y=24');
sleep(5);
readfile('http://username:password@localhost:8080/0/track/set?x=69&y=-29');
sleep(3);
readfile('http://username:password@localhost:8080/0/track/set?x=65&y=-5');
sleep(2);
readfile('http://username:password@localhost:8080/0/config/set?text_left=CAMERA');
readfile('http://username:password@localhost:8080/0/detection/start');
default:
break;
}
?>
- danach noch die motion.conf datei bearbeiten (hier meine bsp.conf)
# Minimal motion example config file provided by the # Debian motion package - for basic webcam operation. # # You most certainly want to investigate # /usr/share/doc/motion/examples/motion-dist.conf.gz # for further configuration options. Also, refer to the # motion man page and /usr/share/doc/motion/motion_guide.html # for detailed information on configuration options. daemon on quiet on # You may very well need to change this (check with 'dmesg' # after plugging in your webcam) videodevice /dev/video0 # Image size in pixels (valid range is camera dependent) width 320 height 240 framerate 2 quality 85 auto_brightness off # Initial brightness, contrast, hue (NTSC), and saturation # 0 = disabled (valid range 0-255) brightness 0 contrast 0 saturation 0 hue 0 # Encode movies in real-time (install ffmpeg before enabling) ffmpeg_cap_new off # Target base directory for pictures and films # You should probably change this (create dir beforehand) target_dir /tmp jpeg_filename bild # Define a port number (e.g. 8000) to enable the mini-http server # 0 = disabled webcam_port 8081 # Set to 'off' to allow anybody (not just localhost) to view the # webcam via the mini-http server (http://hostname:port) webcam_localhost off webcam_quality 50 webcam_maxrate 8 # Drivertyp der Steuerung track_type 3 #Steuerungs-Port control_port 8080
- Links:
- die Dateien stammen alle von Kenneth Lavrsen und wurden leicht modifiziert
- viel spass!
- Motion-Programm --> Motion-Wiki
Steuerbare-Webcam(Logitech Quickcam Orbit/Sphere MP) unter Linux
zuerst nachsehen mit lsusb
Bus 005 Device 008: ID 046d:08cc Logitech, Inc.
dann uvcvideo driver installieren
cd ~ apt-get install subversion linux-headers-`uname -r` svn checkout svn://svn.berlios.de/linux-uvc/linux-uvc/trunk cd trunk vi Makefile -> in der zeile: INSTALL_MOD_DIR := usb/media -> dieses neu einfügen : INSTALL_MOD_DIR := kernel/ubuntu/media/usbvideo speichern (mit :wq) und beenden. make make install rmmod uvcvideo modprobe uvcvideo trace=0xffff
leider hat motion kein v4l2 unterstützung, deshalb nehme ich eine neuere Betaversion von Motion:
cd ~ wget http://www.lavrsen.dk/twiki/pub/Motion/MotionRelease3x2x8beta1/motion-3.2.8_beta1.tar.gz tar -xvzf motion-3.2.8_beta1 cd motion-3.2.8_beta1 ./configure make make install
jetzt muss noch der driver-Typ in der motion.conf geändert werden.
# Drivertyp der Steuerung track_type 5
Aldi-Webcam Qtec Webcam 100 Pac207-BCA installieren
nachschauen was los ist :-) also in die console eintippen.
dmesg
da sollte dann so etwas rausgespuckt werden:
drivers/media/video/spca5xx/spca5xx-main.c: USB SPCA5XX camera found. Qtec Webcam 100 Pac207-BCA
als nächstes überprüfen wir noch die usb-meldung
lsusb
da sollte dann so etwas rausgespuckt werden:
ID 093a:2460 Pixart Imaging, Inc.
nun zum driver installieren: 1. in das Verzeichnis wechseln und neusten driver runterladen mit
cd ~ wget http://mxhaard.free.fr/spca50x/Download/gspcav1-20070508.tar.gz
2. jetzt zu root werden und dann noch die nötigen pakete mit apt zum compilieren runterladen
sudo su Password:xxxx apt-get install linux-headers-`uname -r` linux-restricted-modules-`uname -r` build-essential
3. Dann den gspca Quellcode kompilieren. Das linux Material wird unter /usr/src angebracht. Folgende Befehle eingeben: ins Verzeichnis gehen, downgeloadete Quellakten verschieben, den Quellcode auspacken und dann ins Verzeichnis gehen.
cd /usr/src mv ~/gspcav1-20070508.tar.gz . tar xfvz gspcav1-20070508.tar.gz cd gspcav1-20070508
4. Jetzt Variable CC setzen für das gspca makefile. In diesem Fall benutzt Ubuntu edgy Eft GCC 4.1 als Kernelcompiler
export CC=gcc-4.1
5. Einen Link zurück zu Quellcode setzen.
ln -s /usr/src/linux-headers-`uname -r` /lib/modules/`uname -r`/build
6. Jetzt den gspca Quellcode kompilieren, entfernen der alten Treiber, neuen Treiber laden und installieren. Die folgenden Befehle der reihe nach eingeben:
make modprobe -r spca5xx gspca rm -rf /lib/modules/`uname -r`/kernel/drivers/usb/media/gspca* make install modprobe gspca
Fertig!
Philips-Webcam TouCam XS PCVC 820K installieren
nachschauen was los ist :-) also in die console eintippen.
lsusb
da sollte dann so etwas rausgespuckt werden:
OmniVision Technologies, Inc. OV518 WebCam
nun zum driver installieren: 1. in das Verzeichnis wechseln und neusten driver runterladen mit
cd ~ wget http://ovcam.org/ov511/download/2.xx/distros/ov511-2.32.tar.bz2
2. jetzt zu root werden und dann noch die nötigen pakete mit apt zum compilieren runterladen
sudo su Password:xxxx apt-get install linux-headers-`uname -r` linux-restricted-modules-`uname -r` build-essential
3. Dann den ov511 Quellcode kompilieren. Das linux Material wird unter /usr/src angebracht. Folgende Befehle eingeben: ins Verzeichnis gehen, downgeloadete Quellakten verschieben, den Quellcode auspacken und dann ins Verzeichnis gehen.
cd /usr/src mv ~/ov511-2.32.tar.bz2 . bunzip2 ov511-2.32.tar.bz2 tar xfv ov511-2.32.tar cd ov511-2.32
4. Jetzt Variable CC setzen für das ov511 makefile. In diesem Fall benutzt Ubuntu edgy Eft GCC 4.1 als Kernelcompiler
export CC=gcc-4.1
5. Einen Link zurück zu Quellcode setzen.
ln -s /usr/src/linux-headers-`uname -r` /lib/modules/`uname -r`/build
6. Jetzt den ov511 Quellcode kompilieren, entfernen der alten Treiber, neuen Treiber laden und installieren. Die folgenden Befehle der reihe nach eingeben:
make modprobe -r ov511 rm -rf /lib/modules/`uname -r`/kernel/drivers/usb/media/ov511* make install modprobe ovcamchip modprobe ov511 led=0 compress=1
TI Voyage200(TexasInstruments Taschenrechner) Driver und Linksoftware installieren
nachschauen was los ist :-) also in die console eintippen.
lsusb
da sollte dann so etwas rausgespuckt werden:
Bus 002 Device 006: ID 0451:e001 Texas Instruments, Inc. GraphLink
nun zum driver installieren:
- module-assistant starten
- PREPARE
- SELECT
- tidev-modules mit leertaste anhaken
- GET - Pakete holen
- BUILD
- INSTALL
tilibs2 holen und compilieren tilibs2
Programm tilp2 holen und compilieren tilp2
Wiki-Vorlagen
- Vorlage:G23-server <-- Variable
- Vorlage:Link-Bild