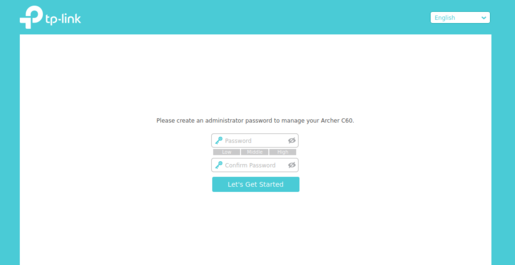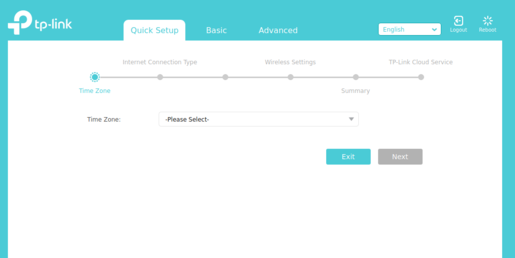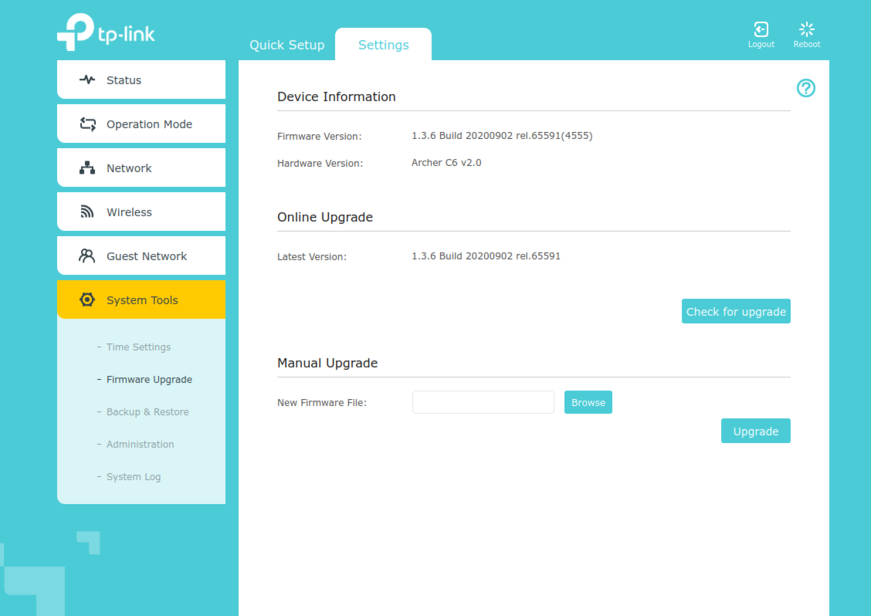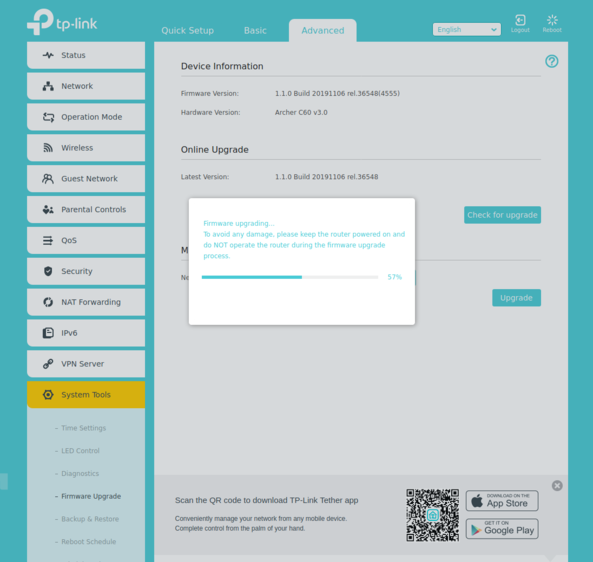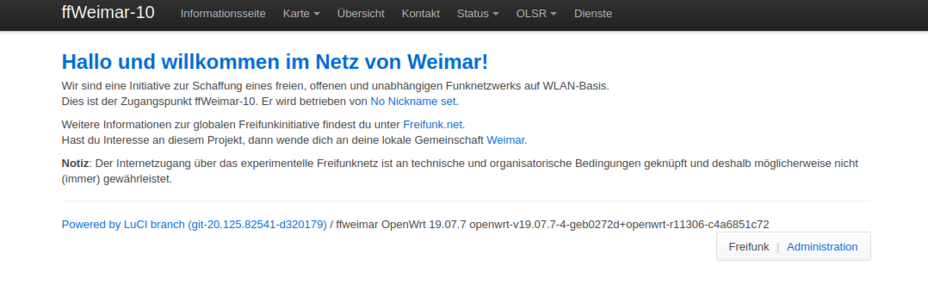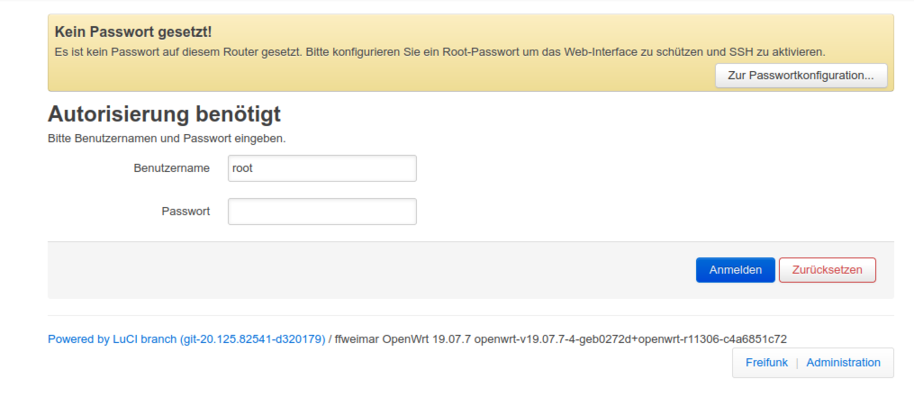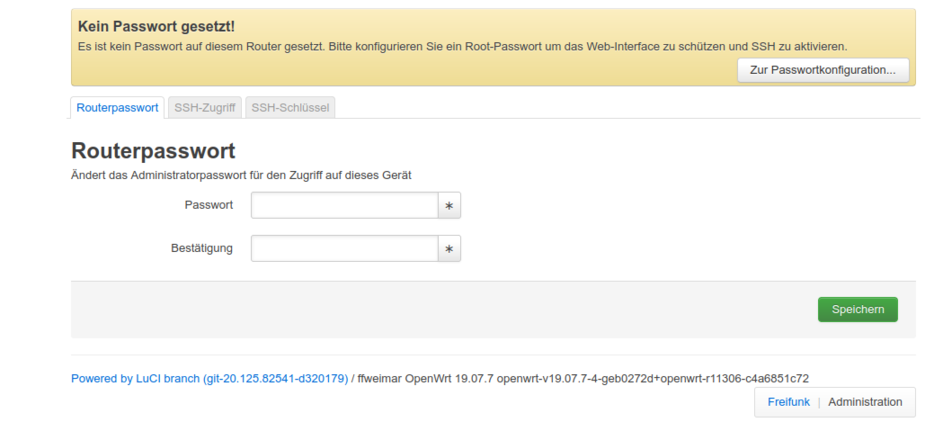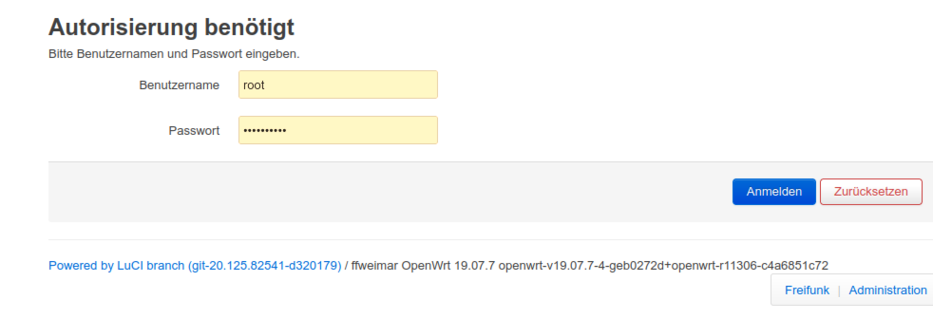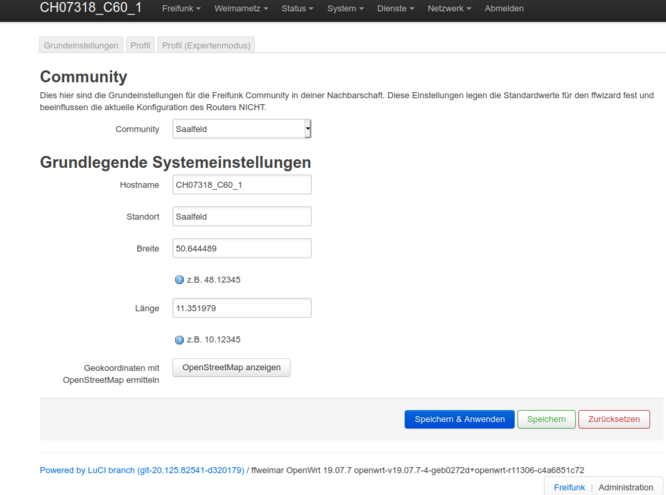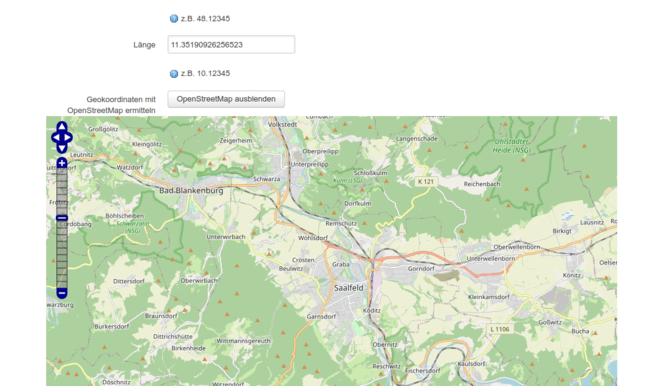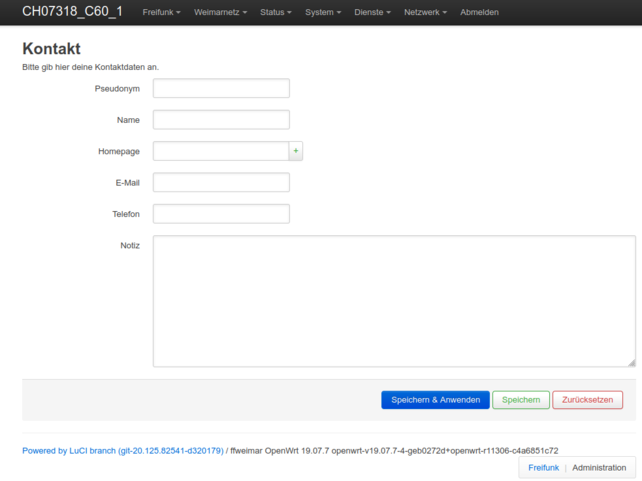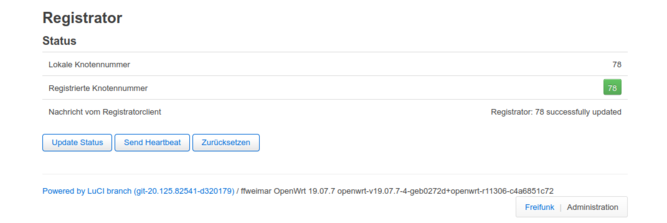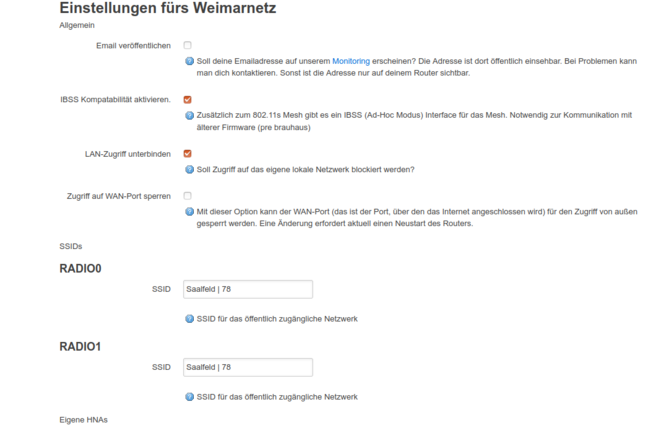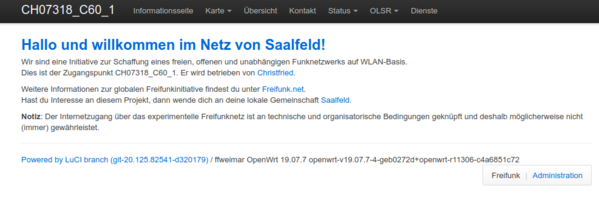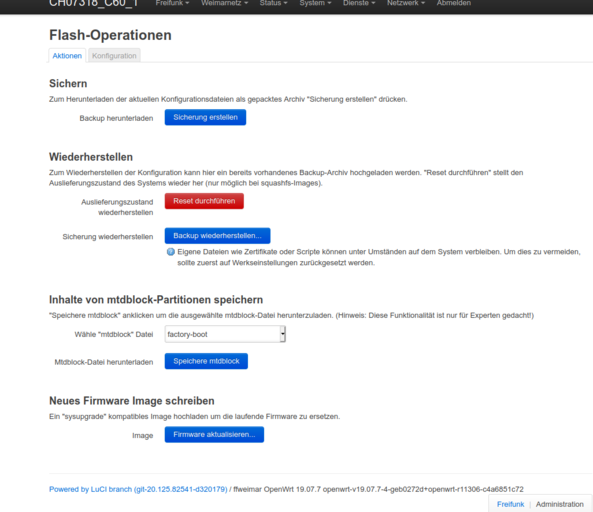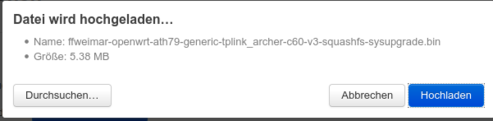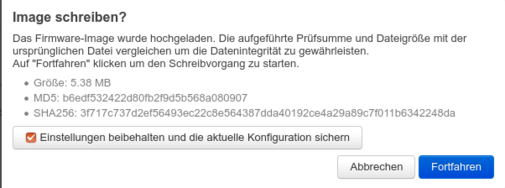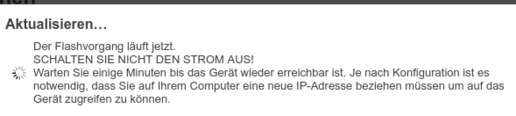Firmware-Installation: Unterschied zwischen den Versionen
Zur Navigation springen
Zur Suche springen
K (→Vorbereitung) |
|||
| (43 dazwischenliegende Versionen von 2 Benutzern werden nicht angezeigt) | |||
| Zeile 1: | Zeile 1: | ||
| − | + | Diese Seite beschreibt die Installation der aktuellen Weimarnetz-Firmware auf einem [https://weimarnetz.de/category/tp-link empfohlenen Router] | |
| − | |||
| − | Diese Seite beschreibt die Installation der aktuellen Weimarnetz-Firmware auf einem [ | ||
| − | |||
| − | |||
== Vorbereitung == | == Vorbereitung == | ||
| − | * Für den Anfang und Einstieg empfiehlt es sich einen aktuellen [ | + | * Für den Anfang und Einstieg empfiehlt es sich einen aktuellen [https://weimarnetz.de/category/tp-link Standard-Router] zu verwenden. Diesen kannst du dir selbst bestellen. |
* Einen geeigneten Router findest Du [https://weimarnetz.de/category/tp-link hier] | * Einen geeigneten Router findest Du [https://weimarnetz.de/category/tp-link hier] | ||
* Du musst die originale Firmware des Routers durch die Weimarnetz-Firmware ersetzen | * Du musst die originale Firmware des Routers durch die Weimarnetz-Firmware ersetzen | ||
| − | * Klicke dazu unterhalb des [https://weimarnetz.de/category/tp-link Routerbildes] auf | + | * Klicke dazu unterhalb des [https://weimarnetz.de/category/tp-link Routerbildes] auf das Wort "Installation“ und speichere die Weimarnetz-Firmware auf ein Verzeichnis Deiner Festplatte. |
* Beachte bitte, das Du die richtige Firmwareversion (V1, V2, V3, je nachdem welchen Router du hast) wählst. | * Beachte bitte, das Du die richtige Firmwareversion (V1, V2, V3, je nachdem welchen Router du hast) wählst. | ||
* Die genaue Bezeichnung und Versionsnummer steht auf der Unterseite des Routers | * Die genaue Bezeichnung und Versionsnummer steht auf der Unterseite des Routers | ||
| − | [[Datei: | + | [[Datei:20210515 104820.jpg|ohne|mini|635x635px]] |
| − | |||
| − | |||
== Die Weimarnetz Firmware installieren == | == Die Weimarnetz Firmware installieren == | ||
| − | * Verbinde deinen PC mit | + | * Diese Installationsanleitung ist eine Beispielinstallation an einem Acrcher C60 |
| + | * Verbinde deinen PC mit einem LAN-Port (gelb) des Routers per Netzwerkkabel und schalte den Router ein | ||
| − | * Rufe im Browser http://192.168.0.1 auf, und melde dich mit Benutzer: ''admin'' und Password: ''admin'' an | + | * Rufe im Browser (Firefox, Chrome, ..) http://192.168.0.1 auf, und melde dich mit Benutzer: ''admin'' und Password: ''admin'' an |
| + | * oder - wenn Du aufgefordert wirst ein Admin-Paßwort einzugeben, dann gib z.B. admin ein | ||
| + | [[Datei:Bildschirmfoto vom 2021-05-14 16-07-31.png|rand|mini|515x515px|alternativtext=|ohne]] | ||
| − | * | + | * klicke auf "Let's get started" |
| − | |||
| − | |||
| − | |||
| − | [[Datei: | + | [[Datei:Bildschirmfoto vom 2021-05-14 16-11-01.png|mini|515x515px|alternativtext=|ohne]] |
| + | * Klicke auf die Registerkarte "Advanced" | ||
| − | + | * Unter '''System Tools''' findest du '''Firmware Upgrade''' | |
| + | * Klicke im Abschnitt „'''Manual Upgrade'''“ auf "'''Browse"''' und wähle die von Dir (oben unter Vorbereitung) gespeicherte Weimarnetz-Firmware aus. | ||
| + | * Klicke dann auf "'''Upgrade'''" und bestätige mit "Yes" | ||
| + | * Sollte eine Fehlermeldung erscheinen, dass die Firmware nicht passend sei, musst Du den Weg über eine [[Firmware-Installation#Router per TFTP installieren|TFTP-Installation]] wählen. | ||
| + | [[Datei:Firmwareupgrade.png|ohne|mini|871x871px|alternativtext=]] | ||
| − | [[Datei: | + | * Bitte warte bis Firmware vollständig installiert ist. |
| + | [[Datei:Bildschirmfoto vom 2021-05-14 16-14-26.png|mini|593x593px|alternativtext=|ohne]] | ||
| + | * Nachdem die Weimarnetz-Firmware installiert ist, trenne das Lan-Kabel vom PC und starte den Router neu. | ||
| − | + | * Solltest Du schon andere Freifunk-Router in der Nähe haben, verbindet der neue Router sich mit Ihnen über WLAN und konfiguriert sich automatisch. | |
| − | |||
| − | * Solltest Du schon andere Freifunk-Router in der Nähe haben, verbindet der neue Router sich mit Ihnen über WLAN und konfiguriert sich automatisch. | ||
* Du musst einfach nur warten. Es kann bis zu 1h dauern bis alles erledigt ist. Warte wirklich 1h. | * Du musst einfach nur warten. Es kann bis zu 1h dauern bis alles erledigt ist. Warte wirklich 1h. | ||
| − | * Falls es keine Freifunk-Router in WLAN-Nähe gibt muss der neue Freifunk-Router per Netzwerkkabel mit Deinem InternetRouter verbunden werden. | + | * Falls es keine Freifunk-Router in WLAN-Nähe gibt muss der neue Freifunk-Router per Netzwerkkabel mit Deinem InternetRouter verbunden werden. |
| − | * Verbinde einen LAN-Anschluß am InternetRouter mit dem WAN-Anschluß (blau) des Freifunk-Routers. | + | * Verbinde einen LAN-Anschluß am InternetRouter mit dem WAN-Anschluß (blau) des Freifunk-Routers. |
* Dann starte den FreifunkRouter neu warte auch hier wenigstens 1h. | * Dann starte den FreifunkRouter neu warte auch hier wenigstens 1h. | ||
| − | == Weimarnetz- Freifunk Router | + | == Weimarnetz- Freifunk Router anpassen == |
| − | * Nachdem | + | * Nachdem der neue Freifunk-Router automatisch konfiguriert wurde, musst Du ein paar Anpassungen vornehmen. |
| − | * | + | * verbinde Dich dazu per WLAN mit dem neuen Freifunk-Router, indem du das WLAN „Weimarnetz.Freifunk“ auswählst. |
| + | * Geh dann auf die Weboberfläche des Routers indem Du im Browser (firefox, chrome ...) die Adresse 100.64.0.1 eingibst. | ||
| + | ** Sollte es schon mehrere FreifunkRouter in WLAN Nähe geben, musst Du die IP-Adresse des Neuen ermitteln: | ||
| + | ** Geh auf 100.64.0.1 logge Dich ein und suche unter '''Status > Übersicht''' ganz unten Deinen Neuen. | ||
| + | ** Die IP-Adresse steht neben der MAC-Adresse, die Du auf der Unterseite des Routers findest. | ||
| + | ** Nimm dann diese IP-Adresse um dich mit dem neuen Router zu verbinden | ||
| + | * | ||
* Es erscheint die Begrüßungsseite der Routers | * Es erscheint die Begrüßungsseite der Routers | ||
| − | + | [[Datei:Bildschirmfoto vom 2021-05-15 11-36-21.png|ohne|mini|928x928px]] | |
| − | [[Datei: | + | * Klicke auf „Administration“ . Du wirst aufgefordert ein neues Paßwort einzugeben. |
| − | + | * Dies wird das Admin-Paßwort für Deinen neuen Router.[[Datei:Paßwort.png|ohne|mini|914x914px]] | |
| − | + | * Klicke auf den button '''"Zur Passwortkonfiguration"''' und danach auf '''"Anmelden"''' | |
| − | + | * gibt Dein Paßwort 2x ein und klicke auf '''speichern''' und danach auf "'''Abmelden'''" | |
| − | + | [[Datei:PW eingeben.png|ohne|mini|934x934px]] | |
| − | + | * Danach logge Dich über '''Administration''' in den Router ein mit Benutzername '''root''' und dem soeben vergebenen Paßwort ein. | |
| − | + | [[Datei:Login.png|ohne|mini|933x933px]] | |
| − | |||
| − | * Klicke auf „Administration“ . Du wirst aufgefordert ein Paßwort einzugeben. Dies wird das Admin-Paßwort für Deinen neuen Router. | ||
| − | * Danach logge Dich in den Router ein. | ||
* Anschließend solltest Du Einstellungen Deines Router bearbeiten. | * Anschließend solltest Du Einstellungen Deines Router bearbeiten. | ||
| − | * Über den Menüpunkt: Freifunk > Grundeinstellungen kommst Du | + | * Über den Menüpunkt: '''Freifunk > Grundeinstellungen''' kommst Du zu den "Grundlegenden Systemeinstellungen" |
| − | [[Datei:Grundeinstellungen.png | + | [[Datei:Grundeinstellungen.png|mini|alternativtext=|666x666px|ohne]] |
| − | + | Bitte fülle alle Felder aus: | |
| − | |||
| − | |||
| − | |||
| − | |||
| − | |||
| − | |||
| − | |||
| − | |||
| − | |||
| − | |||
| − | |||
*'''Community:''' Weimar, Saalfeld, Camburg, Gransee (wähle Deine aus) | *'''Community:''' Weimar, Saalfeld, Camburg, Gransee (wähle Deine aus) | ||
*'''Hostname''': Der Name Deines Freifunk-Routers. Den kannst Du frei wählen. | *'''Hostname''': Der Name Deines Freifunk-Routers. Den kannst Du frei wählen. | ||
| Zeile 82: | Zeile 73: | ||
*'''Standort:''' Wo befindet sich der Router ? | *'''Standort:''' Wo befindet sich der Router ? | ||
*'''Breite:/Länge:''' Bitte trag hier die Geo-Koordinaten des Routerstandortes ein und zwar in Dezimalgrad (WGS84). | *'''Breite:/Länge:''' Bitte trag hier die Geo-Koordinaten des Routerstandortes ein und zwar in Dezimalgrad (WGS84). | ||
| − | * | + | *Du kannst auch auf den Button "'''OpenStreetMap anzeigen'''" klicken und auf der Karte den Standort mit einem Klick auswählen |
| − | + | [[Datei:OpenstreetMap.png|ohne|mini|650x650px]] | |
| − | + | * Anschließen auf „'''Speichern & Anwenden'''“ klicken. | |
| − | * | ||
| − | * | + | * Als nächstes solltes Du Deine Kontaktdaten eintragen. |
| + | * Unter Freifunk > Kontakt erreichst Du diese Seite: | ||
| + | [[Datei:Kontaktdaten.png|ohne|mini|642x642px]] | ||
| − | [ | + | * Bitte fülle die Felder mit Deinen Kontaktdaten aus. |
| + | * Diese erscheinen dann auf dem [https://weimarnetz.de/uebersicht-weimarnetz/status Monitoring] des Weimarnetzes. | ||
| + | * '''Speichern & Anwenden''' nicht vergessen zu klicken! | ||
| − | + | * Letzendlich musst Du nur noch die lokale SSID Deines Routers festlegen. | |
| − | + | * Unter '''Weimarnetz > WeimarnetzRegistrator''' kannst Du unter „'''lokale Knotennummer'''“ die Knotennummer Deines neuen FreifunkRouters sehen. | |
| − | + | * Mit einem Klick auf „'''Send Heartbeat'''“ siehst Du auch, dass der Router registriert ist. | |
| − | + | [[Datei:Node.png|ohne|mini|667x667px]] | |
| − | * Im Feld '''RADIO0''' und '''RADIO1''' trage bitte die SSID des Routers | + | * Jetzt musst Du nur noch die SSID des Routers eintragen unter '''Weimarnetz > WeimarnetzSettings''': |
| + | [[Datei:SSID.png|mini|alternativtext=|ohne|664x664px]] | ||
| + | * Im Feld '''RADIO0''' und '''RADIO1''' trage bitte die SSID des Routers in der Form: <Community> | <Knotennummer> ein. | ||
* Alle anderen Einstellungen und Haken bitte NICHT verändern. | * Alle anderen Einstellungen und Haken bitte NICHT verändern. | ||
* „Speichern & Anwenden“ nicht vergessen zu klicken | * „Speichern & Anwenden“ nicht vergessen zu klicken | ||
* Damit ist die Konfiguration erledigt. Bitte nun den Router neu starten über System > NeuStarten | * Damit ist die Konfiguration erledigt. Bitte nun den Router neu starten über System > NeuStarten | ||
* Mit Abmelden melde Dich wieder von Deinem Router ab | * Mit Abmelden melde Dich wieder von Deinem Router ab | ||
| + | * Damit ist der Router fertig installiert. | ||
| + | * Wenn Du ihn über Netzwerkabel mit Deinem InternetRouter verbindest, arbeitet er als Internet-Einspeiser in Deinem Freifunknetz | ||
| + | * Wenn Du ihn nur am "Strom" anschließt, braucht er anderes FreifunkRouter mit denen er sich zu einem Mesh verbinden kann. | ||
== Hilfreiche Menüpunkte für den Anfang == | == Hilfreiche Menüpunkte für den Anfang == | ||
| Zeile 114: | Zeile 113: | ||
== Eine bestehende Weimarnetz-Firmware updaten == | == Eine bestehende Weimarnetz-Firmware updaten == | ||
| + | * Hol Dir zunächst das aktuelle Firmware update | ||
| + | * Klicke dazu unterhalb des [https://weimarnetz.de/category/tp-link Routerbildes] auf den Punkt "Update“ und speichere dieses Update auf ein Verzeichnis Deiner Festplatte. | ||
| + | * Beachte bitte, das Du die richtige Firmwareversion (V1, V2, V3, je nachdem welchen Router du hast) wählst. | ||
| + | * Die genaue Bezeichnung und Versionsnummer steht auf der Unterseite des Routers | ||
| + | * Gehe auf die Weboberfläche des Routers, indem Du seine IP-Adresse im Browser eingibst. | ||
| + | [[Datei:Grafik4.png|ohne|mini|599x599px]] | ||
| + | * Klicke auf "'''Administration'''" und gib das Paßwort ein, welches Du bei der Installation vergeben hast. | ||
| + | * Wähle den Menüpunkt '''System > Backup/Firmware update''': | ||
| + | [[Datei:FWupdate.png|ohne|mini|593x593px]] | ||
| + | |||
| + | * Klicke auf "'''Firmware aktualisieren'''". Es erscheint : | ||
| + | |||
| + | [[Datei:Upload.png|ohne|mini|483x483px]] | ||
| + | |||
| + | * klicke auf '''"Durchsuchen"''' und gehe auf das zuvor geholte update | ||
| + | [[Datei:Grafik.png|ohne|mini|493x493px]] | ||
| + | |||
| + | * Klicke jetzt auf "'''Hochladen'''" . | ||
| + | * Das update wird auf den Router geladen und es erscheint: | ||
| + | [[Datei:Grafik2.png|ohne|mini|505x505px]] | ||
| + | |||
| + | * Klicke zum Abschluß auf "Fortfahren" | ||
| + | * Den Haken normalerweise nicht entfernen. Nimmst Du ihn raus, muss der Router neu konfiguriert werden! | ||
| + | |||
| + | * es erscheint: | ||
| + | [[Datei:Grafik3.png|ohne|mini|516x516px]] | ||
| + | |||
| + | * Nach kurzer Zeit erscheint die Weboberfläche des Routers. | ||
| + | * in der untersten Zeile findest Du die Versionsnummer der neuen Firmware | ||
| + | * | ||
| + | |||
| + | == Router per TFTP installieren == | ||
| + | Wenn sich die Freifunk-Firmware nicht über die originale Weboberfläche installieren lässt (Fehlermeldung: Version, Name zu lang o.ä.), dann bleibt nur noch der Weg über einen TFTP-Installation | ||
| + | |||
| + | Es gibt dazu gute Anleitungen im Internet für die Router von TP-Link | ||
| + | |||
| + | z.B. ein Youtub-Video https://youtu.be/ZW5fpOWpI0I | ||
| + | |||
| + | oder eine Step-by-Step - Anleitung für Windows bzw. Linux https://ffbsee.net/anleitung/tftp/ bzw. für ubuntu: https://www.freifunk-bingen.de/node/55?language=de | ||
| + | |||
| + | * | ||
| + | * | ||
| + | * | ||
[[Kategorie:Howto]] | [[Kategorie:Howto]] | ||
[[Kategorie:Firmware]] | [[Kategorie:Firmware]] | ||
Aktuelle Version vom 15. Mai 2021, 12:03 Uhr
Diese Seite beschreibt die Installation der aktuellen Weimarnetz-Firmware auf einem empfohlenen Router
Vorbereitung
- Für den Anfang und Einstieg empfiehlt es sich einen aktuellen Standard-Router zu verwenden. Diesen kannst du dir selbst bestellen.
- Einen geeigneten Router findest Du hier
- Du musst die originale Firmware des Routers durch die Weimarnetz-Firmware ersetzen
- Klicke dazu unterhalb des Routerbildes auf das Wort "Installation“ und speichere die Weimarnetz-Firmware auf ein Verzeichnis Deiner Festplatte.
- Beachte bitte, das Du die richtige Firmwareversion (V1, V2, V3, je nachdem welchen Router du hast) wählst.
- Die genaue Bezeichnung und Versionsnummer steht auf der Unterseite des Routers
Die Weimarnetz Firmware installieren
- Diese Installationsanleitung ist eine Beispielinstallation an einem Acrcher C60
- Verbinde deinen PC mit einem LAN-Port (gelb) des Routers per Netzwerkkabel und schalte den Router ein
- Rufe im Browser (Firefox, Chrome, ..) http://192.168.0.1 auf, und melde dich mit Benutzer: admin und Password: admin an
- oder - wenn Du aufgefordert wirst ein Admin-Paßwort einzugeben, dann gib z.B. admin ein
- klicke auf "Let's get started"
- Klicke auf die Registerkarte "Advanced"
- Unter System Tools findest du Firmware Upgrade
- Klicke im Abschnitt „Manual Upgrade“ auf "Browse" und wähle die von Dir (oben unter Vorbereitung) gespeicherte Weimarnetz-Firmware aus.
- Klicke dann auf "Upgrade" und bestätige mit "Yes"
- Sollte eine Fehlermeldung erscheinen, dass die Firmware nicht passend sei, musst Du den Weg über eine TFTP-Installation wählen.
- Bitte warte bis Firmware vollständig installiert ist.
- Nachdem die Weimarnetz-Firmware installiert ist, trenne das Lan-Kabel vom PC und starte den Router neu.
- Solltest Du schon andere Freifunk-Router in der Nähe haben, verbindet der neue Router sich mit Ihnen über WLAN und konfiguriert sich automatisch.
- Du musst einfach nur warten. Es kann bis zu 1h dauern bis alles erledigt ist. Warte wirklich 1h.
- Falls es keine Freifunk-Router in WLAN-Nähe gibt muss der neue Freifunk-Router per Netzwerkkabel mit Deinem InternetRouter verbunden werden.
- Verbinde einen LAN-Anschluß am InternetRouter mit dem WAN-Anschluß (blau) des Freifunk-Routers.
- Dann starte den FreifunkRouter neu warte auch hier wenigstens 1h.
Weimarnetz- Freifunk Router anpassen
- Nachdem der neue Freifunk-Router automatisch konfiguriert wurde, musst Du ein paar Anpassungen vornehmen.
- verbinde Dich dazu per WLAN mit dem neuen Freifunk-Router, indem du das WLAN „Weimarnetz.Freifunk“ auswählst.
- Geh dann auf die Weboberfläche des Routers indem Du im Browser (firefox, chrome ...) die Adresse 100.64.0.1 eingibst.
- Sollte es schon mehrere FreifunkRouter in WLAN Nähe geben, musst Du die IP-Adresse des Neuen ermitteln:
- Geh auf 100.64.0.1 logge Dich ein und suche unter Status > Übersicht ganz unten Deinen Neuen.
- Die IP-Adresse steht neben der MAC-Adresse, die Du auf der Unterseite des Routers findest.
- Nimm dann diese IP-Adresse um dich mit dem neuen Router zu verbinden
- Es erscheint die Begrüßungsseite der Routers
- Klicke auf „Administration“ . Du wirst aufgefordert ein neues Paßwort einzugeben.
- Dies wird das Admin-Paßwort für Deinen neuen Router.
- Klicke auf den button "Zur Passwortkonfiguration" und danach auf "Anmelden"
- gibt Dein Paßwort 2x ein und klicke auf speichern und danach auf "Abmelden"
- Danach logge Dich über Administration in den Router ein mit Benutzername root und dem soeben vergebenen Paßwort ein.
- Anschließend solltest Du Einstellungen Deines Router bearbeiten.
- Über den Menüpunkt: Freifunk > Grundeinstellungen kommst Du zu den "Grundlegenden Systemeinstellungen"
Bitte fülle alle Felder aus:
- Community: Weimar, Saalfeld, Camburg, Gransee (wähle Deine aus)
- Hostname: Der Name Deines Freifunk-Routers. Den kannst Du frei wählen.
- Er muß sich jedoch von den schon vorhandenen (siehe Weimarnetz.de) unterscheiden
- Standort: Wo befindet sich der Router ?
- Breite:/Länge: Bitte trag hier die Geo-Koordinaten des Routerstandortes ein und zwar in Dezimalgrad (WGS84).
- Du kannst auch auf den Button "OpenStreetMap anzeigen" klicken und auf der Karte den Standort mit einem Klick auswählen
- Anschließen auf „Speichern & Anwenden“ klicken.
- Als nächstes solltes Du Deine Kontaktdaten eintragen.
- Unter Freifunk > Kontakt erreichst Du diese Seite:
- Bitte fülle die Felder mit Deinen Kontaktdaten aus.
- Diese erscheinen dann auf dem Monitoring des Weimarnetzes.
- Speichern & Anwenden nicht vergessen zu klicken!
- Letzendlich musst Du nur noch die lokale SSID Deines Routers festlegen.
- Unter Weimarnetz > WeimarnetzRegistrator kannst Du unter „lokale Knotennummer“ die Knotennummer Deines neuen FreifunkRouters sehen.
- Mit einem Klick auf „Send Heartbeat“ siehst Du auch, dass der Router registriert ist.
- Jetzt musst Du nur noch die SSID des Routers eintragen unter Weimarnetz > WeimarnetzSettings:
- Im Feld RADIO0 und RADIO1 trage bitte die SSID des Routers in der Form: <Community> | <Knotennummer> ein.
- Alle anderen Einstellungen und Haken bitte NICHT verändern.
- „Speichern & Anwenden“ nicht vergessen zu klicken
- Damit ist die Konfiguration erledigt. Bitte nun den Router neu starten über System > NeuStarten
- Mit Abmelden melde Dich wieder von Deinem Router ab
- Damit ist der Router fertig installiert.
- Wenn Du ihn über Netzwerkabel mit Deinem InternetRouter verbindest, arbeitet er als Internet-Einspeiser in Deinem Freifunknetz
- Wenn Du ihn nur am "Strom" anschließt, braucht er anderes FreifunkRouter mit denen er sich zu einem Mesh verbinden kann.
Hilfreiche Menüpunkte für den Anfang
Status > Übersicht
- Hier siehst Du die wichtigsten Informationen, wie eingebuchte Clients und Router im Mesh.
- Unter „Assozierte Clients“ Siehst Du alle Router, die sich über WLAN mit Deinem Router verbunden haben. Dort findest Du auch die IP-Adressen der anderen Router.
Netzwerk > Diagnosen
- Hier kannst Du testen, ob der FreifunkRouter im Internet funktioniert:
- Es gibt die Diagnosen: IPv4Ping, DNS-Auflösung, Routenverfolgung
Eine bestehende Weimarnetz-Firmware updaten
- Hol Dir zunächst das aktuelle Firmware update
- Klicke dazu unterhalb des Routerbildes auf den Punkt "Update“ und speichere dieses Update auf ein Verzeichnis Deiner Festplatte.
- Beachte bitte, das Du die richtige Firmwareversion (V1, V2, V3, je nachdem welchen Router du hast) wählst.
- Die genaue Bezeichnung und Versionsnummer steht auf der Unterseite des Routers
- Gehe auf die Weboberfläche des Routers, indem Du seine IP-Adresse im Browser eingibst.
- Klicke auf "Administration" und gib das Paßwort ein, welches Du bei der Installation vergeben hast.
- Wähle den Menüpunkt System > Backup/Firmware update:
- Klicke auf "Firmware aktualisieren". Es erscheint :
- klicke auf "Durchsuchen" und gehe auf das zuvor geholte update
- Klicke jetzt auf "Hochladen" .
- Das update wird auf den Router geladen und es erscheint:
- Klicke zum Abschluß auf "Fortfahren"
- Den Haken normalerweise nicht entfernen. Nimmst Du ihn raus, muss der Router neu konfiguriert werden!
- es erscheint:
- Nach kurzer Zeit erscheint die Weboberfläche des Routers.
- in der untersten Zeile findest Du die Versionsnummer der neuen Firmware
Router per TFTP installieren
Wenn sich die Freifunk-Firmware nicht über die originale Weboberfläche installieren lässt (Fehlermeldung: Version, Name zu lang o.ä.), dann bleibt nur noch der Weg über einen TFTP-Installation
Es gibt dazu gute Anleitungen im Internet für die Router von TP-Link
z.B. ein Youtub-Video https://youtu.be/ZW5fpOWpI0I
oder eine Step-by-Step - Anleitung für Windows bzw. Linux https://ffbsee.net/anleitung/tftp/ bzw. für ubuntu: https://www.freifunk-bingen.de/node/55?language=de