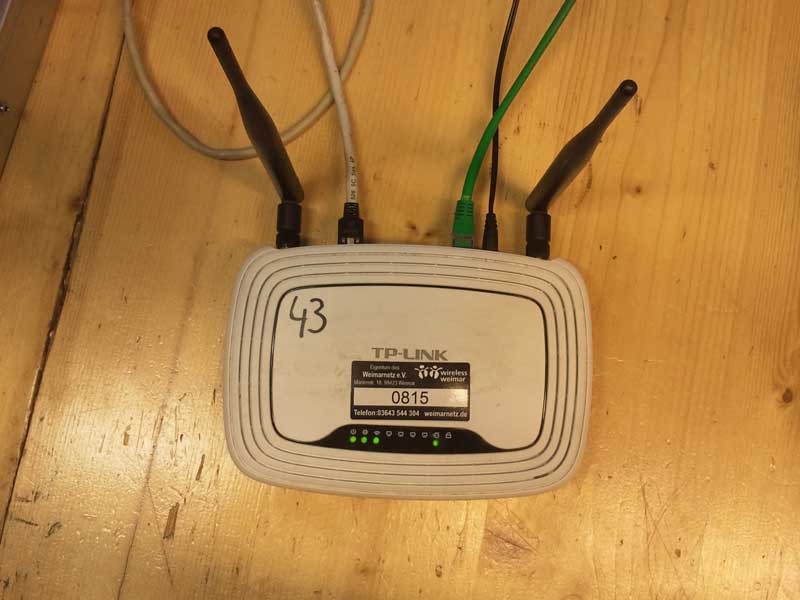Firmware-Installation: Unterschied zwischen den Versionen
Zur Navigation springen
Zur Suche springen
Ed (Diskussion | Beiträge) |
Ed (Diskussion | Beiträge) |
||
| Zeile 1: | Zeile 1: | ||
Diese Seite beschreibt die Installation der aktuellen Weimarnetz-Firmware auf einem [[Weimarnetz-Standard-Router|empfohlenen Router]] | Diese Seite beschreibt die Installation der aktuellen Weimarnetz-Firmware auf einem [[Weimarnetz-Standard-Router|empfohlenen Router]] | ||
| + | |||
| + | [[Datei:43-von-oben.web.jpg]] | ||
== Vorbereitung == | == Vorbereitung == | ||
| Zeile 5: | Zeile 7: | ||
* Für den Anfang und Einstieg empfiehlt es sich einen aktuellen [[Weimarnetz-Standard-Router|Standart-Router]] zu verwenden. Diesen kannst du dir entweder selbst bestellen, oder du fragst auf der [[Mailingliste]] nach, wann es wieder eine Sammelbestellung über den Verein gibt. | * Für den Anfang und Einstieg empfiehlt es sich einen aktuellen [[Weimarnetz-Standard-Router|Standart-Router]] zu verwenden. Diesen kannst du dir entweder selbst bestellen, oder du fragst auf der [[Mailingliste]] nach, wann es wieder eine Sammelbestellung über den Verein gibt. | ||
| − | * Ist dein Router angekommen, solltest du dir als erstes die Firmware auf deinen Computer herunterladen. Für die Erstinstallation | + | * Ist dein Router angekommen, solltest du dir als erstes die Firmware auf deinen Computer herunterladen. Für die Erstinstallation brauchst du ein Image, was auf '''*-factory.bin''' endet. Hat dein Router bereits eine Weimarnetz-Firmware, benötigst du '''*-sysupgrade.bin'''. |
| − | |||
| − | Mit | + | '''*** NEU ***''' Mit dem [http://meshkit.ja.ishalt.so/meshkit Meshkit] kannst du dir dein passendes Firmware-Image zusammenbauen lassen. Ansonsten findest du [http://weimarnetz.de/freifunk/firmware/ alle verfügbaren Firmware-Images hier]. |
| − | + | Die genaue Gerätebezeichnung und Versionsnummer findest du auf der Rückseite deines Routers. | |
| − | + | [[Datei:43-von-unten.web.jpg]] | |
| − | |||
| − | * Solltest du während der Installation kein Internet verfügbar haben, empfiehlt es sich, diese Anleitung [http://wireless.subsignal.org/index.php?title=Installation&printable=yes auszudrucken]. | + | '''*** HINWEIS ***''' Solltest du während der Installation kein Internet verfügbar haben, empfiehlt es sich, diese Anleitung [http://wireless.subsignal.org/index.php?title=Installation&printable=yes auszudrucken]. |
| + | |||
== Freifunk Firmware installieren == | == Freifunk Firmware installieren == | ||
| Zeile 23: | Zeile 24: | ||
=== Die Installation === | === Die Installation === | ||
| − | * | + | * Verbinde deinen PC mit dem Router per Netzwerkkabel |
| − | * | + | * Rufe im Browser http://192.168.0.1 auf, und melde dich mit Benutzer: ''admin'' und Password: ''admin'' an |
| − | + | * Unter '''System Tools''' findest du '''Firmware Upgrade''' | |
| − | + | * Wähle dein factory-build aus und klicke auf '''Upgrade''' | |
| − | |||
| − | |||
| − | |||
| − | |||
| − | |||
| − | |||
| − | |||
| − | |||
| − | |||
| − | |||
| − | |||
| − | |||
| − | |||
| − | |||
| − | |||
| − | |||
| − | |||
| − | |||
| − | |||
| − | |||
| − | |||
| − | |||
| − | |||
| − | |||
| − | |||
| − | |||
| − | |||
| − | |||
| − | |||
| − | |||
| − | |||
| − | |||
| − | |||
| − | |||
| − | |||
| − | |||
| − | |||
| − | |||
| − | |||
| − | |||
| − | |||
| − | |||
| − | |||
| − | |||
| − | |||
| − | |||
| − | |||
| − | * | ||
| − | |||
| − | |||
| − | |||
| − | |||
| − | |||
| − | |||
| − | |||
| − | |||
| − | |||
| − | |||
| − | * | ||
| − | |||
| − | |||
| − | |||
| − | |||
| − | |||
| − | |||
| − | |||
| − | |||
| − | |||
| − | |||
| − | |||
| − | |||
| − | |||
| − | |||
| − | |||
| − | |||
| − | |||
| − | |||
| − | |||
| − | |||
| − | |||
| − | |||
| − | |||
| − | |||
| − | |||
| − | |||
| − | |||
| − | |||
| − | |||
| − | |||
| − | |||
| − | |||
| − | |||
| − | |||
| − | |||
| − | |||
| − | |||
| − | |||
| − | |||
| − | |||
| − | |||
| − | |||
| − | |||
| − | |||
| − | |||
| − | |||
| − | |||
| − | |||
| − | |||
| − | |||
| − | |||
| − | |||
| − | |||
| − | |||
| − | |||
| − | |||
| − | |||
| − | |||
| − | |||
| − | + | Wenn du ein Meshkit-Build verwendest hast, ist die Installation an dieser Stelle bereits vorbei! Viel Spass mit deinem Weimarnetz-Router. | |
| − | + | '''*** ACHTUNG ***''' Vergiss bitte nicht das Passwort des Routers zu ändern! | |
| − | + | == Eine bestehende Weimarnetz-Firmware updaten == | |
* Und falls du mal wieder richtig [[Update|updaten]] willst... | * Und falls du mal wieder richtig [[Update|updaten]] willst... | ||
Version vom 3. Juni 2013, 22:21 Uhr
Diese Seite beschreibt die Installation der aktuellen Weimarnetz-Firmware auf einem empfohlenen Router
Vorbereitung
- Für den Anfang und Einstieg empfiehlt es sich einen aktuellen Standart-Router zu verwenden. Diesen kannst du dir entweder selbst bestellen, oder du fragst auf der Mailingliste nach, wann es wieder eine Sammelbestellung über den Verein gibt.
- Ist dein Router angekommen, solltest du dir als erstes die Firmware auf deinen Computer herunterladen. Für die Erstinstallation brauchst du ein Image, was auf *-factory.bin endet. Hat dein Router bereits eine Weimarnetz-Firmware, benötigst du *-sysupgrade.bin.
*** NEU *** Mit dem Meshkit kannst du dir dein passendes Firmware-Image zusammenbauen lassen. Ansonsten findest du alle verfügbaren Firmware-Images hier.
Die genaue Gerätebezeichnung und Versionsnummer findest du auf der Rückseite deines Routers.
*** HINWEIS *** Solltest du während der Installation kein Internet verfügbar haben, empfiehlt es sich, diese Anleitung auszudrucken.
Freifunk Firmware installieren
Die Installation
- Verbinde deinen PC mit dem Router per Netzwerkkabel
- Rufe im Browser http://192.168.0.1 auf, und melde dich mit Benutzer: admin und Password: admin an
- Unter System Tools findest du Firmware Upgrade
- Wähle dein factory-build aus und klicke auf Upgrade
Wenn du ein Meshkit-Build verwendest hast, ist die Installation an dieser Stelle bereits vorbei! Viel Spass mit deinem Weimarnetz-Router.
*** ACHTUNG *** Vergiss bitte nicht das Passwort des Routers zu ändern!
Eine bestehende Weimarnetz-Firmware updaten
- Und falls du mal wieder richtig updaten willst...