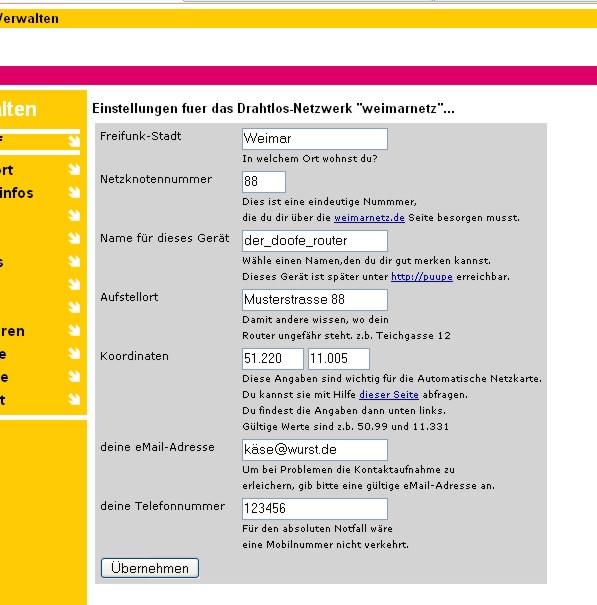Konfiguration (Siemens se505): Unterschied zwischen den Versionen
(→WAN) |
|||
| (21 dazwischenliegende Versionen von 5 Benutzern werden nicht angezeigt) | |||
| Zeile 1: | Zeile 1: | ||
| + | {{TOCRight}} | ||
===Vorbereitung=== | ===Vorbereitung=== | ||
| − | |||
# Nimm dir 30 Minuten Zeit. | # Nimm dir 30 Minuten Zeit. | ||
| − | # Drucke dir diese Anleitung aus. Das geht am besten mit der [http://wireless.subsignal.org/index.php?title=Konfiguration_( | + | # Drucke dir diese Anleitung aus. Das geht am besten mit der [http://wireless.subsignal.org/index.php?title=Konfiguration_(Siemens)&printable=yes Druckversion dieser Seite]. |
| − | # Lade dir | + | # Lade dir die Freifunk-Firmware herunter und speichere Sie auf deinem Rechner ab |
| − | #*[http://212.222.128.68/sven-ola/ipkg/ | + | #* [http://212.222.128.68/sven-ola/ipkg/_se505/ Firmware openwrt-se505] (~1400kb) |
| − | #* | + | # Lade dir die Weimarnetz-Firmware herunter und speichere Sie auf deinem Rechner ab. |
| + | #* http://sourceforge.net/projects/weimarnetz-fw/ | ||
| + | #* [[Diskussion:Nervseite| Entwicklungstand]] bzw. [[weimarnetz-Firmware-Erweiterung| technische Informationen]] zur {{fff_we-version}}.trx | ||
| − | |||
# '''Wichtig''': Notiere Dir die mac-Adresse deines Gerätes und heb sie gut auf. Du findest sie auf der Unterseite des Routers. Falls ein Reset mit nvram Variablen löschen nötig ist sind die mac adressen weg und du musst sie von hand eintragen. | # '''Wichtig''': Notiere Dir die mac-Adresse deines Gerätes und heb sie gut auf. Du findest sie auf der Unterseite des Routers. Falls ein Reset mit nvram Variablen löschen nötig ist sind die mac adressen weg und du musst sie von hand eintragen. | ||
| − | |||
Als Hilfestellung haben wir einen [[Hausaufgabenzettel]] angelegt. | Als Hilfestellung haben wir einen [[Hausaufgabenzettel]] angelegt. | ||
| Zeile 16: | Zeile 16: | ||
===Freifunk Firmware installieren=== | ===Freifunk Firmware installieren=== | ||
| − | + | Zuerst muss die Original (Siemens) Firmware durch die Freifunk Firmware ersetzt werden. | |
| − | Zuerst muss die Original (Siemens) Firmware durch die Freifunk Firmware ersetzt werden. | ||
| − | |||
====Routerkonfiguration öffnen==== | ====Routerkonfiguration öffnen==== | ||
| − | |||
öffne deinen Internet-Browser und gehe auf die Adresse deines Routers/SE505. | öffne deinen Internet-Browser und gehe auf die Adresse deines Routers/SE505. | ||
Wenn du den Router frisch gekauft hast ist es z.b. die http://192.168.2.1 | Wenn du den Router frisch gekauft hast ist es z.b. die http://192.168.2.1 | ||
''Eine detaillierte Anleitung wie man die Konfigurationseinstellungen der Software öffnet ist in der Betriebsanleitung vom Siemens... '' | ''Eine detaillierte Anleitung wie man die Konfigurationseinstellungen der Software öffnet ist in der Betriebsanleitung vom Siemens... '' | ||
| − | |||
====Neue Firmware installieren==== | ====Neue Firmware installieren==== | ||
| − | |||
* Den Punkt ''Administration'' => ''Firmware upgrade'' auswaehlen. | * Den Punkt ''Administration'' => ''Firmware upgrade'' auswaehlen. | ||
* Die heruntergeladene Firmware Datei (openwrt-se505-freifunk-{{fff-version}}-de.bin) auswählen. Fertig...(dauert ca.4 Minuten,in Ruhe abwarten,bis die Power-Lampe eine ''ganze Weile'' nicht mehr blinkt) | * Die heruntergeladene Firmware Datei (openwrt-se505-freifunk-{{fff-version}}-de.bin) auswählen. Fertig...(dauert ca.4 Minuten,in Ruhe abwarten,bis die Power-Lampe eine ''ganze Weile'' nicht mehr blinkt) | ||
| − | * | + | * Siehe dazu auch [[FAQ]] unter "Technisches". |
| − | |||
| − | |||
===Routereinstellungen=== | ===Routereinstellungen=== | ||
| − | |||
öffne deinen Internet-Browser und öffne die Konfigurationseinstellungen der Freifunk-Firmware. Wenn du die IP-Adresse des Routers noch nicht geändert hast, ist das (immer noch) die http://192.168.2.1 | öffne deinen Internet-Browser und öffne die Konfigurationseinstellungen der Freifunk-Firmware. Wenn du die IP-Adresse des Routers noch nicht geändert hast, ist das (immer noch) die http://192.168.2.1 | ||
| − | Gehe auf den Punkt: | + | Gehe auf den Punkt: ''Verwalten''. Es wird nun nach Benutzernamen und Passwort gefragt. Benutzername ist ''root'', das Standardpasswort lautet ''admin''. |
| − | über den Punkt | + | über den Punkt ''Neustart'' Neustart im ReadOnly-Modus (für Firmware-Update) wird der Router für die neue Weimarnetz-Firmware vorbereitet. |
| − | + | über den Punkt ''Firmware'' lädst du nun die zuvor heruntergeladene {{Fff_we-version}} Datei auf den Router hoch. Wieder ein paar minuten warten. | |
| − | |||
| + | '''Nun machst du alle Einstellungen hintereinander weg. Bestätige deine Eingaben mit "übernehmen".''' | ||
| − | |||
| − | + | [[Bild:Firmwareupdate4.jpg]] | |
| − | ==== | + | ====Weimarnetz-Einstellungen==== |
| − | |||
Achte hier bitte auf sinnvolle Angaben. | Achte hier bitte auf sinnvolle Angaben. | ||
| + | * Freifunk-Stadt | ||
| + | * deine Netzknotennummer die du von der [{{Vorlage:Registrator}} Registrierung] zugeschickt bekommen hast | ||
* eine E-mail Adresse (keine Angst vor SPAM. Das ist nur netzintern zu sehen) | * eine E-mail Adresse (keine Angst vor SPAM. Das ist nur netzintern zu sehen) | ||
* Telefonnummer (wenn moeglich Festnetz & Mobil) | * Telefonnummer (wenn moeglich Festnetz & Mobil) | ||
| − | * einen Hinweis auf den | + | * einen Hinweis auf den Standort. (z.b. "Theaterplatz") |
* deine GPS-Koordinaten nach dem Schema [[Automatische_Nodekarte]] | * deine GPS-Koordinaten nach dem Schema [[Automatische_Nodekarte]] | ||
| − | |||
| − | + | ===Neustarten=== | |
| − | + | Wenn du alle Einstellungen gemacht hast, starte den Router nun mit einem ''Einfachen Neustart'' neu. | |
| − | |||
| − | |||
| − | |||
| − | |||
| − | |||
| − | |||
| − | |||
| − | |||
| − | |||
| − | |||
| − | |||
| − | |||
| − | |||
| − | |||
| − | |||
| − | |||
| − | |||
| − | |||
| − | |||
| − | |||
| − | |||
| − | |||
| − | |||
| − | |||
| − | |||
| − | |||
| − | |||
| − | |||
| − | |||
| − | |||
| − | |||
| − | |||
| − | |||
| − | |||
| − | |||
| − | |||
| − | |||
| − | |||
| − | |||
| − | |||
| − | |||
| − | |||
| − | |||
| − | |||
| − | |||
| − | |||
| − | |||
| − | |||
| − | |||
| − | |||
| − | |||
| − | |||
| − | |||
| − | |||
| − | |||
| − | |||
| − | |||
| − | |||
| − | |||
| − | |||
| − | |||
| + | Nach ca. 1 Minute sollte dein Router mit den neuen Einstellungen wieder "am Leben" sein. Du hast währenddessen Zeit deinen Rechner neuzustarten, damit er sich eine neue Netzwerkadresse vom Linksys zuweisen lässt. | ||
====Testen==== | ====Testen==== | ||
| − | + | Ueberprüfe nun, ob alles funktioniert. Oeffne nun mit deinem Internet-Browser die ''neue'' Adresse des Routers (s. 'Ethernet->Ethernet-IP'). Wenn du bei 'Ethernet->Rechnername' einen Namen eingetragen hast, kannst du den Router auch direkt damit aufrufen, in dem Beispiel z.B.: http://megakiste | |
| − | |||
| − | |||
| − | |||
| − | |||
| − | |||
| − | |||
| − | + | Lasse dem Router nun ein paar Minuten Zeit sich an die neue Situation zu gewöhnen. Nach einer Weile sollte es möglich sein sich mit anderen Rechnern zu verbinden. Unter '''[http://wireless.subsignal.org/index.php/Probleme#Routenliste_unsortiert Status->Routen]''' kannst du sehen, zu welchen anderen Netzknoten du Verbindung hast. | |
Wenn du fertig bist, sende eine Mail an die [[Mailingliste]], und überleg dir wie du an unserem Projekt mitarbeiten kannst. | Wenn du fertig bist, sende eine Mail an die [[Mailingliste]], und überleg dir wie du an unserem Projekt mitarbeiten kannst. | ||
| − | === | + | ====DSL anbieten==== |
| + | Wenn du selbst kein DSL hast, überspringe diesen Punkt: Wenn du DSL anbieten möchtest, setze Dich bitte mit uns in Verbindung. Ein falsch konfigurierter Router könnte sonst grosse Teile des Netzes lahmlegen. [[Internet-einspeisen]] | ||
| − | + | [[Kategorie:Howto]] | |
| − | |||
Aktuelle Version vom 5. Dezember 2006, 10:18 Uhr
Vorbereitung
- Nimm dir 30 Minuten Zeit.
- Drucke dir diese Anleitung aus. Das geht am besten mit der Druckversion dieser Seite.
- Lade dir die Freifunk-Firmware herunter und speichere Sie auf deinem Rechner ab
- Firmware openwrt-se505 (~1400kb)
- Lade dir die Weimarnetz-Firmware herunter und speichere Sie auf deinem Rechner ab.
- http://sourceforge.net/projects/weimarnetz-fw/
- Entwicklungstand bzw. technische Informationen zur weimarnetz_v2.0b_Zwiebelkuchen
.trx
- Wichtig: Notiere Dir die mac-Adresse deines Gerätes und heb sie gut auf. Du findest sie auf der Unterseite des Routers. Falls ein Reset mit nvram Variablen löschen nötig ist sind die mac adressen weg und du musst sie von hand eintragen.
Als Hilfestellung haben wir einen Hausaufgabenzettel angelegt.
Gehe diesen Schritt für Schritt durch und hake dir die erledigten Sachen ab!
Freifunk Firmware installieren
Zuerst muss die Original (Siemens) Firmware durch die Freifunk Firmware ersetzt werden.
Routerkonfiguration öffnen
öffne deinen Internet-Browser und gehe auf die Adresse deines Routers/SE505. Wenn du den Router frisch gekauft hast ist es z.b. die http://192.168.2.1
Eine detaillierte Anleitung wie man die Konfigurationseinstellungen der Software öffnet ist in der Betriebsanleitung vom Siemens...
Neue Firmware installieren
- Den Punkt Administration => Firmware upgrade auswaehlen.
- Die heruntergeladene Firmware Datei (openwrt-se505-freifunk-1.4.1
-de.bin) auswählen. Fertig...(dauert ca.4 Minuten,in Ruhe abwarten,bis die Power-Lampe eine ganze Weile nicht mehr blinkt)
- Siehe dazu auch FAQ unter "Technisches".
Routereinstellungen
öffne deinen Internet-Browser und öffne die Konfigurationseinstellungen der Freifunk-Firmware. Wenn du die IP-Adresse des Routers noch nicht geändert hast, ist das (immer noch) die http://192.168.2.1
Gehe auf den Punkt: Verwalten. Es wird nun nach Benutzernamen und Passwort gefragt. Benutzername ist root, das Standardpasswort lautet admin. über den Punkt Neustart Neustart im ReadOnly-Modus (für Firmware-Update) wird der Router für die neue Weimarnetz-Firmware vorbereitet.
über den Punkt Firmware lädst du nun die zuvor heruntergeladene weimarnetz_v2.0b_Zwiebelkuchen
Datei auf den Router hoch. Wieder ein paar minuten warten.
Nun machst du alle Einstellungen hintereinander weg. Bestätige deine Eingaben mit "übernehmen".
Weimarnetz-Einstellungen
Achte hier bitte auf sinnvolle Angaben.
- Freifunk-Stadt
- deine Netzknotennummer die du von der Registrierung zugeschickt bekommen hast
- eine E-mail Adresse (keine Angst vor SPAM. Das ist nur netzintern zu sehen)
- Telefonnummer (wenn moeglich Festnetz & Mobil)
- einen Hinweis auf den Standort. (z.b. "Theaterplatz")
- deine GPS-Koordinaten nach dem Schema Automatische_Nodekarte
Neustarten
Wenn du alle Einstellungen gemacht hast, starte den Router nun mit einem Einfachen Neustart neu.
Nach ca. 1 Minute sollte dein Router mit den neuen Einstellungen wieder "am Leben" sein. Du hast währenddessen Zeit deinen Rechner neuzustarten, damit er sich eine neue Netzwerkadresse vom Linksys zuweisen lässt.
Testen
Ueberprüfe nun, ob alles funktioniert. Oeffne nun mit deinem Internet-Browser die neue Adresse des Routers (s. 'Ethernet->Ethernet-IP'). Wenn du bei 'Ethernet->Rechnername' einen Namen eingetragen hast, kannst du den Router auch direkt damit aufrufen, in dem Beispiel z.B.: http://megakiste
Lasse dem Router nun ein paar Minuten Zeit sich an die neue Situation zu gewöhnen. Nach einer Weile sollte es möglich sein sich mit anderen Rechnern zu verbinden. Unter Status->Routen kannst du sehen, zu welchen anderen Netzknoten du Verbindung hast.
Wenn du fertig bist, sende eine Mail an die Mailingliste, und überleg dir wie du an unserem Projekt mitarbeiten kannst.
DSL anbieten
Wenn du selbst kein DSL hast, überspringe diesen Punkt: Wenn du DSL anbieten möchtest, setze Dich bitte mit uns in Verbindung. Ein falsch konfigurierter Router könnte sonst grosse Teile des Netzes lahmlegen. Internet-einspeisen