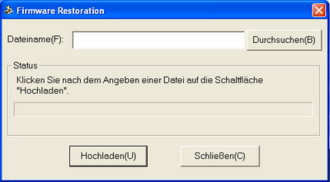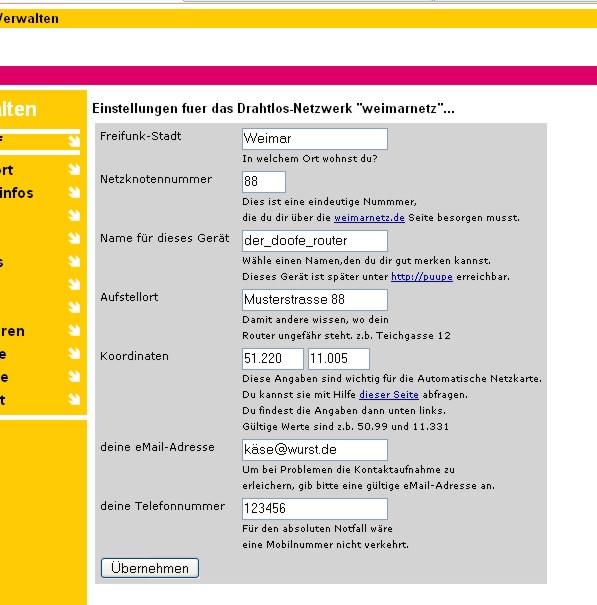Konfiguration (Asus/Yakumo): Unterschied zwischen den Versionen
K (Bot: {{Vorlage:LinksReparieren}} hinzugefügt) |
|||
| (11 dazwischenliegende Versionen von 2 Benutzern werden nicht angezeigt) | |||
| Zeile 1: | Zeile 1: | ||
| + | {{Vorlage:LinksReparieren}} | ||
{{TOCRight}} | {{TOCRight}} | ||
| Zeile 53: | Zeile 54: | ||
Wenn dort unter ''lan_ifnames='' eth1 mit dabei steht gehe in ''Verwalten'' --> ''Drahtlos'' und aendere die Sendeenergie auf 20. | Wenn dort unter ''lan_ifnames='' eth1 mit dabei steht gehe in ''Verwalten'' --> ''Drahtlos'' und aendere die Sendeenergie auf 20. | ||
Wenn nicht eth1 mit drin steht schadet es auch nichts :-). sicher ist sicher. | Wenn nicht eth1 mit drin steht schadet es auch nichts :-). sicher ist sicher. | ||
| + | Dann gehe noch auf ''WAN'' und stelle unter ''WAN-Protokoll'' ausschalten ein. | ||
Bestätige deine Eingabe mit "uebernehmen". | Bestätige deine Eingabe mit "uebernehmen". | ||
| Zeile 58: | Zeile 60: | ||
====DSL anbieten==== | ====DSL anbieten==== | ||
| − | Wenn du selbst kein DSL hast, überspringe diesen Punkt: Wenn du DSL anbieten möchtest, setze Dich bitte mit uns in Verbindung. Ein falsch konfigurierter Router könnte sonst grosse Teile des Netzes lahmlegen. | + | Wenn du selbst kein DSL hast, überspringe diesen Punkt: Wenn du DSL anbieten möchtest, setze Dich bitte mit uns in [[:Kategorie:Kontakt|Verbindung]]. Ein falsch konfigurierter Router könnte sonst grosse Teile des Netzes lahmlegen. |
[[Internet-einspeisen]] | [[Internet-einspeisen]] | ||
===Neustarten=== | ===Neustarten=== | ||
| − | Nach ca. 1 Minute sollte | + | Nach ca. 1 Minute sollte Dein Router mit den neuen Einstellungen wieder "am Leben" sein. Danach musst Du die Netzwerkadresse(IP-Adresse) Deines Rechners aktualisieren lassen: |
* Start --> Systemsteuerung --> Netzwerkverbindungen --> LAN-Verbindungen --> Rechtsklick Eigenschaften --> Internetprotokoll(TCP/IP) markieren --> Eigenschaften | * Start --> Systemsteuerung --> Netzwerkverbindungen --> LAN-Verbindungen --> Rechtsklick Eigenschaften --> Internetprotokoll(TCP/IP) markieren --> Eigenschaften | ||
* IP Adresse automatisch beziehen einstellen | * IP Adresse automatisch beziehen einstellen | ||
===Testen=== | ===Testen=== | ||
| − | Ueberprüfe nun, ob alles funktioniert. | + | Ueberprüfe nun, ob alles funktioniert. Oeffne nun mit deinem Internet-Browser die ''neue'' Adresse des Routers , fuer das Beispiel ist das <tt>http://der_doofe_router</tt> |
Lasse dem Router nun ein paar Minuten Zeit sich an die neue Situation zu gewöhnen. Nach einer Weile sollte es möglich sein sich mit anderen Rechnern zu verbinden. Unter <tt>Status</tt> kannst du sehen zu welchen anderen Netzknoten du Verbindung hast. | Lasse dem Router nun ein paar Minuten Zeit sich an die neue Situation zu gewöhnen. Nach einer Weile sollte es möglich sein sich mit anderen Rechnern zu verbinden. Unter <tt>Status</tt> kannst du sehen zu welchen anderen Netzknoten du Verbindung hast. | ||
| Zeile 73: | Zeile 75: | ||
| − | == | + | ===Zusätzliche Software=== |
| − | + | hier --> [[Extra Software für den Router]] | |
| − | |||
| − | |||
| − | |||
| − | |||
| − | |||
| − | |||
| − | |||
| − | |||
| − | |||
| − | |||
| − | |||
| − | |||
| − | |||
| − | |||
| − | |||
| − | |||
| − | |||
| − | |||
| − | |||
| − | |||
| − | |||
| − | |||
| − | |||
| − | |||
| − | |||
| − | |||
| − | |||
| − | |||
| − | |||
| − | |||
| − | |||
| − | |||
| − | |||
| − | |||
| − | |||
| − | |||
| − | |||
| − | |||
| − | |||
| − | |||
| − | |||
| − | |||
| − | |||
| − | |||
| − | |||
| − | |||
| − | |||
| − | |||
| − | |||
| − | |||
| − | |||
| − | |||
| − | |||
| − | |||
| − | |||
| − | |||
| − | |||
| − | |||
| − | |||
| − | |||
| − | |||
| − | |||
| − | |||
| − | |||
| − | |||
| − | |||
| − | |||
| − | |||
| − | |||
| − | |||
| − | |||
| − | |||
| − | |||
| − | |||
| − | |||
| − | |||
| − | |||
| − | |||
| − | |||
| − | |||
| − | |||
| − | |||
| − | |||
| − | |||
| − | |||
| − | |||
| − | |||
| − | |||
| − | |||
| − | |||
| − | |||
| − | |||
| − | |||
| − | |||
| − | |||
| − | |||
| − | |||
| − | |||
| − | |||
| − | |||
| − | |||
| − | |||
| − | |||
| − | |||
| − | |||
| − | |||
| − | |||
| − | |||
| − | |||
| − | |||
| − | |||
| − | |||
| − | |||
| − | |||
| − | |||
| − | |||
| − | |||
| − | |||
| − | |||
| − | |||
| − | |||
| − | |||
| − | |||
| − | |||
| − | |||
| − | |||
| − | |||
| − | |||
| − | |||
| − | |||
| − | |||
| − | |||
| − | |||
| − | |||
| − | |||
| − | |||
| − | |||
| − | |||
| − | |||
| − | |||
| − | |||
| − | |||
| − | |||
| − | |||
| − | |||
| − | |||
| − | |||
| − | |||
| − | |||
| − | |||
| − | |||
| − | |||
| − | |||
| − | |||
| − | |||
| − | |||
| − | |||
| − | |||
| − | |||
| − | |||
| − | |||
| − | |||
| − | |||
| − | |||
| − | |||
| − | |||
| − | |||
| − | |||
| − | |||
| − | |||
| − | |||
| − | |||
| − | |||
| − | |||
| − | |||
| − | |||
| − | |||
| − | |||
| − | |||
| − | |||
| − | |||
| − | |||
| − | |||
| − | |||
| − | |||
| − | |||
| − | |||
| − | |||
| − | |||
| − | |||
| − | |||
| − | |||
| − | |||
| − | |||
| − | |||
| − | |||
| − | |||
| − | |||
| − | |||
| − | |||
| − | |||
| − | |||
| − | |||
| − | |||
| − | |||
| − | |||
| − | |||
| − | |||
| − | |||
| − | |||
| − | |||
| − | |||
| − | |||
| − | |||
| − | |||
| − | |||
| − | |||
| − | |||
| − | |||
| − | |||
| − | |||
| − | |||
| − | |||
| − | |||
| − | |||
| − | |||
| − | |||
| − | |||
| − | |||
| − | |||
| − | |||
| − | |||
| − | |||
| − | |||
| − | |||
| − | |||
| − | |||
| − | |||
| − | |||
| − | |||
| − | |||
| − | |||
| − | |||
| − | |||
| − | |||
| − | |||
| − | |||
| − | |||
| − | |||
| − | |||
| − | |||
| − | |||
| − | |||
| − | |||
| − | |||
| − | |||
| − | |||
| − | |||
| − | |||
| − | |||
| − | |||
| − | |||
| − | |||
| − | |||
| − | |||
| − | |||
| − | |||
| − | |||
| − | |||
| − | |||
| − | |||
| − | |||
| − | |||
| − | |||
| − | |||
| − | |||
| − | |||
| − | |||
| − | |||
| − | |||
| − | |||
| − | |||
| − | |||
| − | |||
| − | |||
| − | |||
| − | |||
| − | |||
[[Kategorie:Howto]] | [[Kategorie:Howto]] | ||
| + | [[Kategorie:ToteLinks]] | ||
Aktuelle Version vom 11. April 2021, 18:10 Uhr
| Dieser Artikel oder Abschnitt enthält defekte Links. Die Links und ggf. Alternativen beim Internet Archive findest du in der Kategorieseite ToteLinks angegeben. Hilf bitte mit, die Links zu erneuern und entferne anschließend diese Markierung. |
Vorbereitung
- Nimm dir 30 Minuten Zeit.
- Drucke dir diese Anleitung aus. Das geht am besten mit der (Asus/Yakumo)&printable=yes Druckversion dieser Seite.
- Lade dir die Weimarnetz-Firmware herunter und speichere Sie auf deinem Rechner ab.
- für die Geräte Asus wll hdd 2,5 und Yakumo wireless storage 60 http://sourceforge.net/projects/weimarnetz-fw/
Als Hilfestellung haben wir einen Hausaufgabenzettel angelegt.
Gehe diesen Schritt für Schritt durch und hake dir die erledigten Sachen ab!
Routerkonfiguration öffnen
Als erstes IP-Adresse manuell einstellen. Das geht bei Windows unter: Start --> Systemsteuerung --> Netzwerkverbindungen --> LAN-Verbindungen --> Rechtsklick Eigenschaften --> Internetprotokoll(TCP/IP) markieren --> Eigenschaften IP Adresse manuell vom Heimrechner auf 192.168.1.2 Netzmaske 255.255.255.0 stellen. den rest leer lassen. Testen: Öffne deinen Internet-Browser(Opera, Firefox, Safari oder Internetexplorer) und gebe in die Eingabezeile http://192.168.1.220. Danach kommt benutzer und Passwort abfrage. Beidesmal admin eingeben.
Eine detaillierte Anleitung wie man die Konfigurationseinstellungen der Software öffnet ist in der Betriebsanleitung vom Asus/Yakumo
Neue Firmware installieren
- Tools von mitgelieferter CD installieren (geht nur bei Windows!)
- Programm "Firmware Restoration" starten.
- Gerät ausschalten und während des Einschaltens RESET-Knopf 3 Sek. drücken bis Power-Lampe stetig blinkt.
- Die heruntergeladene Firmware Datei (weimarnetz_v2.0b_Zwiebelkuchen
.trx) auswählen. Fertig...(dauert ca.4 Minuten,in Ruhe abwarten,bis die grüne Lampe wieder gemütlich blinkt)
- Bitte keine anderen Versionen. Siehe dazu auch FAQ unter "Technisches".
Routereinstellungen
öffne deinen Internet-Browser und öffne die Konfigurationseinstellungen der Freifunk-Firmware. Wenn du die IP-Adresse des Routers noch nicht geändert hast, ist das (immer noch) die http://192.168.1.220. Es kann passieren, dass die Meldung kommt: Dein Router wurde deaktiviert. Bitte fuelle die Kontaktdaten auf deinem Router komplett aus. Dann klick auf den Link Router oder gib in deinem Browser http://192.168.1.220/cgi-bin/kindergarten.html ein.
Gehe auf den Punkt: Verwalten. Es wird nun nach Benutzernamen und Passwort gefragt. Benutzername ist root, das Standardpasswort lautet admin.
Nun machst du alle Einstellungen in der Schnelleinstellung (und NUR da!). Bestätige deine Eingaben mit "übernehmen". Vergleiche mit dem Bild.
Weimarnetz-Einstellungen
Achte hier bitte auf sinnvolle Angaben.
- Freifunk-Stadt
- deine Netzknotennummer die du von der Registrierung zugeschickt bekommen hast
- eine E-mail Adresse (keine Angst vor SPAM. Das ist nur netzintern zu sehen)
- Telefonnummer (wenn moeglich Festnetz & Mobil)
- einen Hinweis auf den Standort. (z.b. "Theaterplatz")
- deine GPS-Koordinaten nach dem Schema Automatische_Nodekarte
Bevor Du neu startest gehe nochmal auf Home --> Status und klappe den Reiter Schnittstellen-Konfigaration auf. Wenn dort unter lan_ifnames= eth1 mit dabei steht gehe in Verwalten --> Drahtlos und aendere die Sendeenergie auf 20. Wenn nicht eth1 mit drin steht schadet es auch nichts :-). sicher ist sicher. Dann gehe noch auf WAN und stelle unter WAN-Protokoll ausschalten ein. Bestätige deine Eingabe mit "uebernehmen".
Dann Neustart --> Einfacher Neustart fertig.
DSL anbieten
Wenn du selbst kein DSL hast, überspringe diesen Punkt: Wenn du DSL anbieten möchtest, setze Dich bitte mit uns in Verbindung. Ein falsch konfigurierter Router könnte sonst grosse Teile des Netzes lahmlegen. Internet-einspeisen
Neustarten
Nach ca. 1 Minute sollte Dein Router mit den neuen Einstellungen wieder "am Leben" sein. Danach musst Du die Netzwerkadresse(IP-Adresse) Deines Rechners aktualisieren lassen:
- Start --> Systemsteuerung --> Netzwerkverbindungen --> LAN-Verbindungen --> Rechtsklick Eigenschaften --> Internetprotokoll(TCP/IP) markieren --> Eigenschaften
- IP Adresse automatisch beziehen einstellen
Testen
Ueberprüfe nun, ob alles funktioniert. Oeffne nun mit deinem Internet-Browser die neue Adresse des Routers , fuer das Beispiel ist das http://der_doofe_router Lasse dem Router nun ein paar Minuten Zeit sich an die neue Situation zu gewöhnen. Nach einer Weile sollte es möglich sein sich mit anderen Rechnern zu verbinden. Unter Status kannst du sehen zu welchen anderen Netzknoten du Verbindung hast.
Wenn du fertig bist, sende eine Mail an die Mailingliste, und überleg dir wie du an unserem Projekt mitarbeiten kannst.
Zusätzliche Software
hier --> Extra Software für den Router