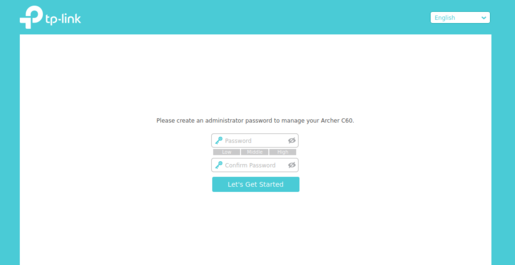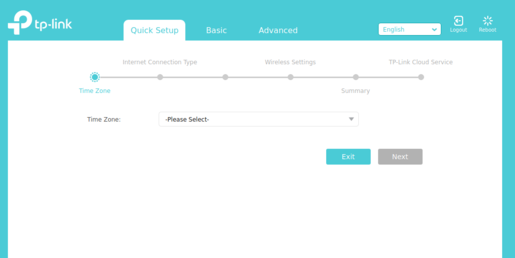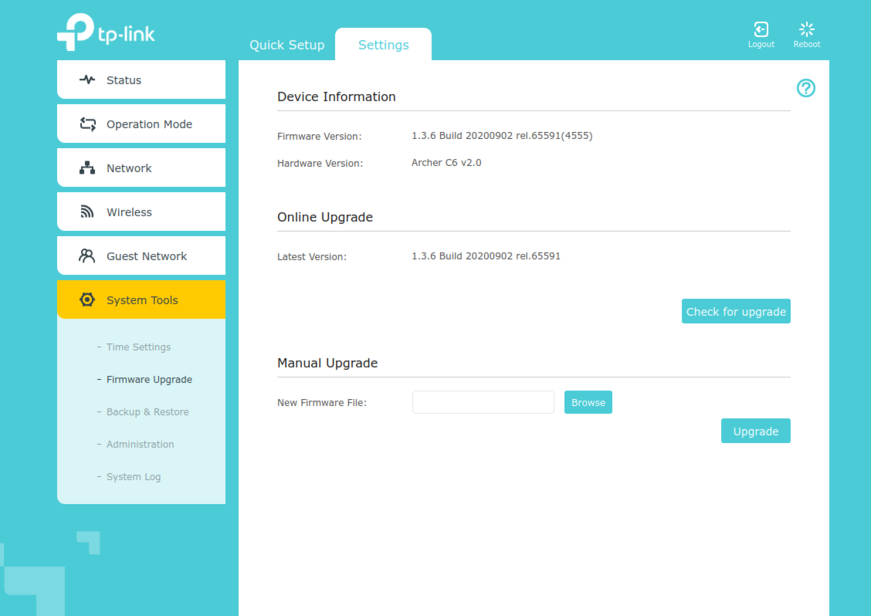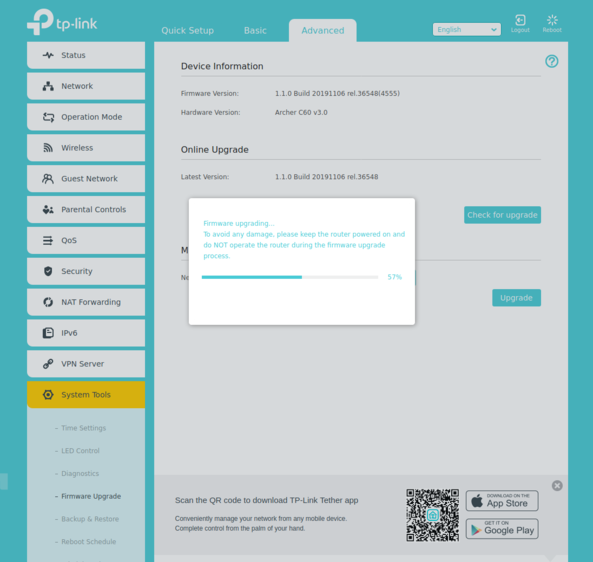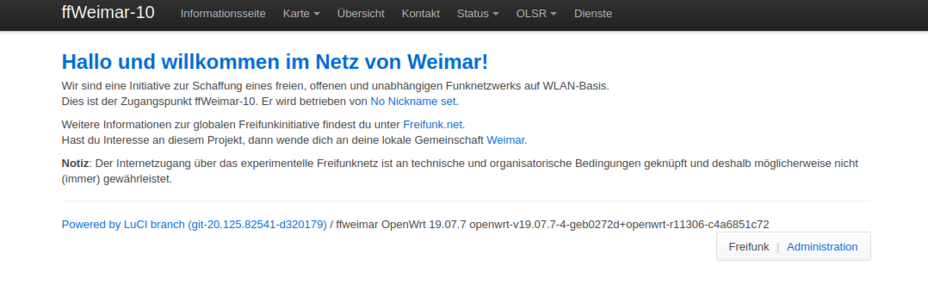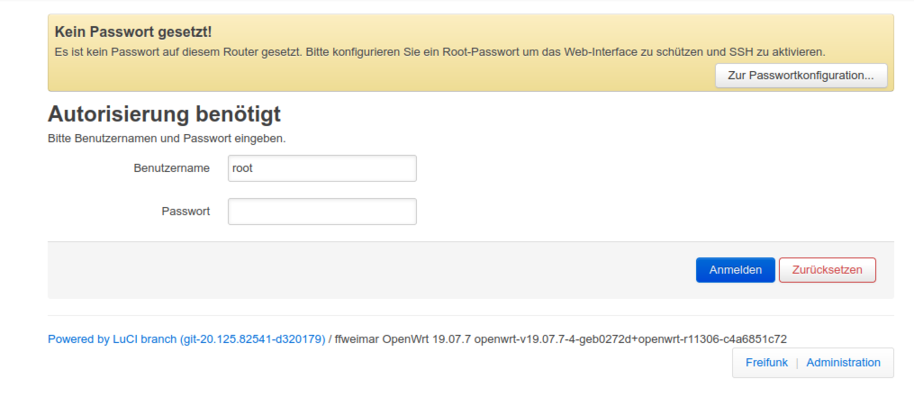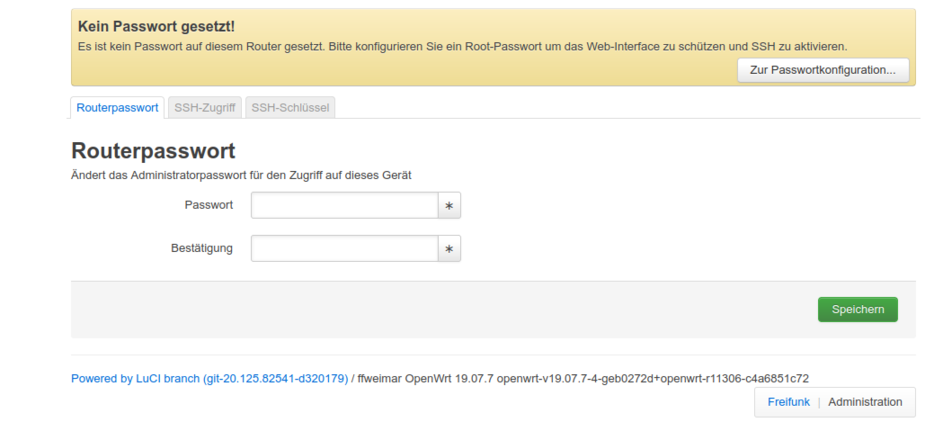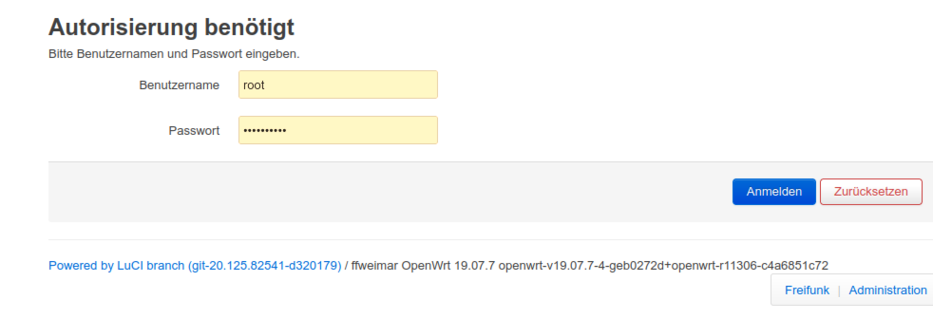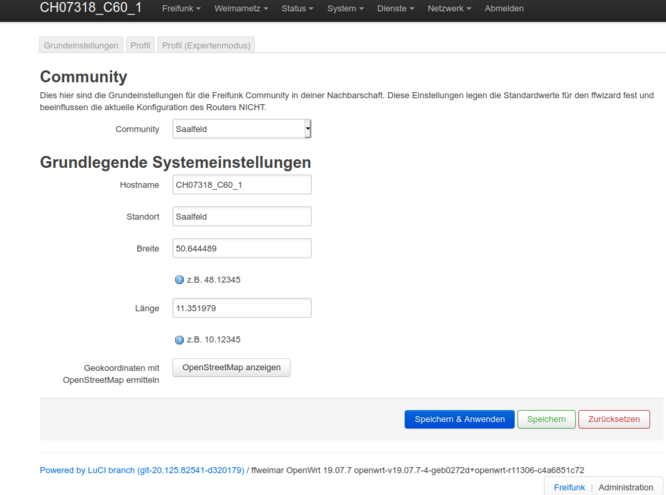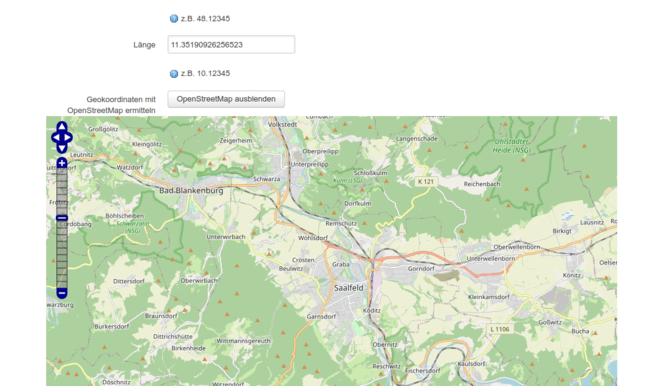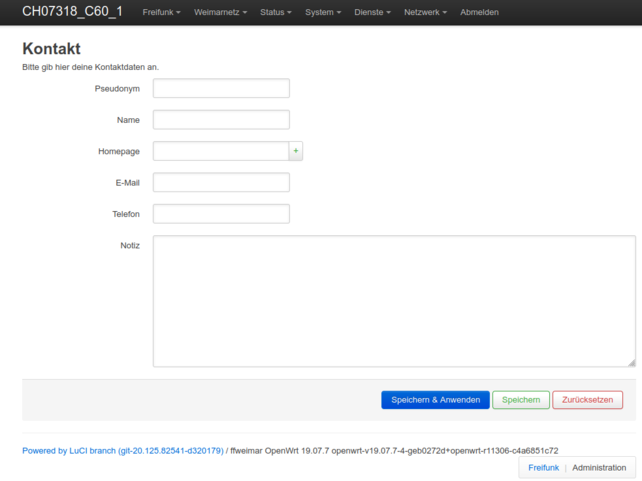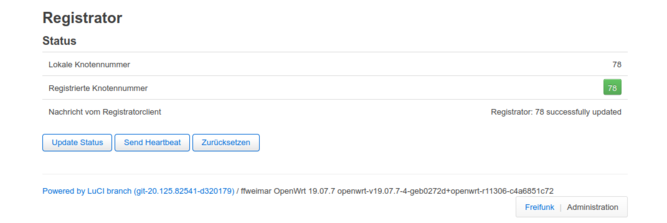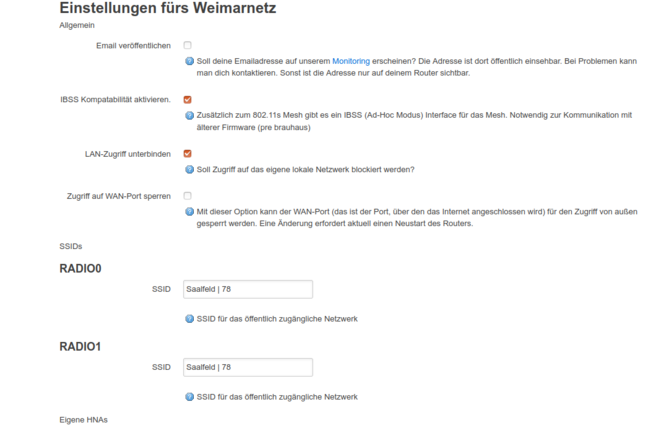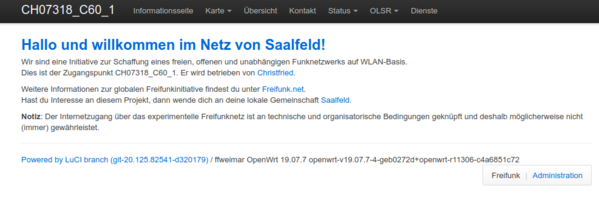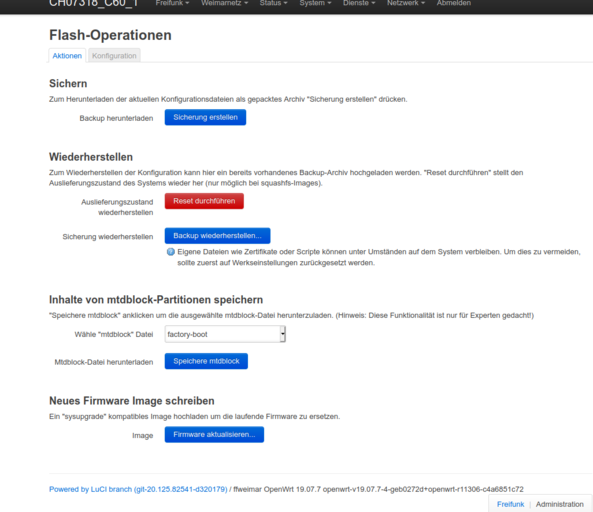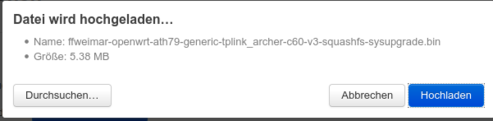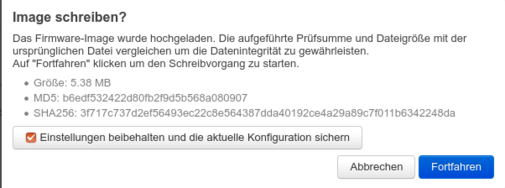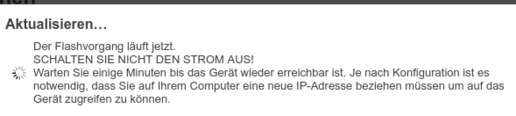Firmware-Installation
Zur Navigation springen
Zur Suche springen
The printable version is no longer supported and may have rendering errors. Please update your browser bookmarks and please use the default browser print function instead.
Diese Seite beschreibt die Installation der aktuellen Weimarnetz-Firmware auf einem empfohlenen Router
Vorbereitung
- Für den Anfang und Einstieg empfiehlt es sich einen aktuellen Standard-Router zu verwenden. Diesen kannst du dir selbst bestellen.
- Einen geeigneten Router findest Du hier
- Du musst die originale Firmware des Routers durch die Weimarnetz-Firmware ersetzen
- Klicke dazu unterhalb des Routerbildes auf das Wort "Installation“ und speichere die Weimarnetz-Firmware auf ein Verzeichnis Deiner Festplatte.
- Beachte bitte, das Du die richtige Firmwareversion (V1, V2, V3, je nachdem welchen Router du hast) wählst.
- Die genaue Bezeichnung und Versionsnummer steht auf der Unterseite des Routers
Die Weimarnetz Firmware installieren
- Diese Installationsanleitung ist eine Beispielinstallation an einem Acrcher C60
- Verbinde deinen PC mit einem LAN-Port (gelb) des Routers per Netzwerkkabel und schalte den Router ein
- Rufe im Browser (Firefox, Chrome, ..) http://192.168.0.1 auf, und melde dich mit Benutzer: admin und Password: admin an
- oder - wenn Du aufgefordert wirst ein Admin-Paßwort einzugeben, dann gib z.B. admin ein
- klicke auf "Let's get started"
- Klicke auf die Registerkarte "Advanced"
- Unter System Tools findest du Firmware Upgrade
- Klicke im Abschnitt „Manual Upgrade“ auf "Browse" und wähle die von Dir (oben unter Vorbereitung) gespeicherte Weimarnetz-Firmware aus.
- Klicke dann auf "Upgrade" und bestätige mit "Yes"
- Sollte eine Fehlermeldung erscheinen, dass die Firmware nicht passend sei, musst Du den Weg über eine TFTP-Installation wählen.
- Bitte warte bis Firmware vollständig installiert ist.
- Nachdem die Weimarnetz-Firmware installiert ist, trenne das Lan-Kabel vom PC und starte den Router neu.
- Solltest Du schon andere Freifunk-Router in der Nähe haben, verbindet der neue Router sich mit Ihnen über WLAN und konfiguriert sich automatisch.
- Du musst einfach nur warten. Es kann bis zu 1h dauern bis alles erledigt ist. Warte wirklich 1h.
- Falls es keine Freifunk-Router in WLAN-Nähe gibt muss der neue Freifunk-Router per Netzwerkkabel mit Deinem InternetRouter verbunden werden.
- Verbinde einen LAN-Anschluß am InternetRouter mit dem WAN-Anschluß (blau) des Freifunk-Routers.
- Dann starte den FreifunkRouter neu warte auch hier wenigstens 1h.
Weimarnetz- Freifunk Router anpassen
- Nachdem der neue Freifunk-Router automatisch konfiguriert wurde, musst Du ein paar Anpassungen vornehmen.
- verbinde Dich dazu per WLAN mit dem neuen Freifunk-Router, indem du das WLAN „Weimarnetz.Freifunk“ auswählst.
- Geh dann auf die Weboberfläche des Routers indem Du im Browser (firefox, chrome ...) die Adresse 100.64.0.1 eingibst.
- Sollte es schon mehrere FreifunkRouter in WLAN Nähe geben, musst Du die IP-Adresse des Neuen ermitteln:
- Geh auf 100.64.0.1 logge Dich ein und suche unter Status > Übersicht ganz unten Deinen Neuen.
- Die IP-Adresse steht neben der MAC-Adresse, die Du auf der Unterseite des Routers findest.
- Nimm dann diese IP-Adresse um dich mit dem neuen Router zu verbinden
- Es erscheint die Begrüßungsseite der Routers
- Klicke auf „Administration“ . Du wirst aufgefordert ein neues Paßwort einzugeben.
- Dies wird das Admin-Paßwort für Deinen neuen Router.
- Klicke auf den button "Zur Passwortkonfiguration" und danach auf "Anmelden"
- gibt Dein Paßwort 2x ein und klicke auf speichern und danach auf "Abmelden"
- Danach logge Dich über Administration in den Router ein mit Benutzername root und dem soeben vergebenen Paßwort ein.
- Anschließend solltest Du Einstellungen Deines Router bearbeiten.
- Über den Menüpunkt: Freifunk > Grundeinstellungen kommst Du zu den "Grundlegenden Systemeinstellungen"
Bitte fülle alle Felder aus:
- Community: Weimar, Saalfeld, Camburg, Gransee (wähle Deine aus)
- Hostname: Der Name Deines Freifunk-Routers. Den kannst Du frei wählen.
- Er muß sich jedoch von den schon vorhandenen (siehe Weimarnetz.de) unterscheiden
- Standort: Wo befindet sich der Router ?
- Breite:/Länge: Bitte trag hier die Geo-Koordinaten des Routerstandortes ein und zwar in Dezimalgrad (WGS84).
- Du kannst auch auf den Button "OpenStreetMap anzeigen" klicken und auf der Karte den Standort mit einem Klick auswählen
- Anschließen auf „Speichern & Anwenden“ klicken.
- Als nächstes solltes Du Deine Kontaktdaten eintragen.
- Unter Freifunk > Kontakt erreichst Du diese Seite:
- Bitte fülle die Felder mit Deinen Kontaktdaten aus.
- Diese erscheinen dann auf dem Monitoring des Weimarnetzes.
- Speichern & Anwenden nicht vergessen zu klicken!
- Letzendlich musst Du nur noch die lokale SSID Deines Routers festlegen.
- Unter Weimarnetz > WeimarnetzRegistrator kannst Du unter „lokale Knotennummer“ die Knotennummer Deines neuen FreifunkRouters sehen.
- Mit einem Klick auf „Send Heartbeat“ siehst Du auch, dass der Router registriert ist.
- Jetzt musst Du nur noch die SSID des Routers eintragen unter Weimarnetz > WeimarnetzSettings:
- Im Feld RADIO0 und RADIO1 trage bitte die SSID des Routers in der Form: <Community> | <Knotennummer> ein.
- Alle anderen Einstellungen und Haken bitte NICHT verändern.
- „Speichern & Anwenden“ nicht vergessen zu klicken
- Damit ist die Konfiguration erledigt. Bitte nun den Router neu starten über System > NeuStarten
- Mit Abmelden melde Dich wieder von Deinem Router ab
- Damit ist der Router fertig installiert.
- Wenn Du ihn über Netzwerkabel mit Deinem InternetRouter verbindest, arbeitet er als Internet-Einspeiser in Deinem Freifunknetz
- Wenn Du ihn nur am "Strom" anschließt, braucht er anderes FreifunkRouter mit denen er sich zu einem Mesh verbinden kann.
Hilfreiche Menüpunkte für den Anfang
Status > Übersicht
- Hier siehst Du die wichtigsten Informationen, wie eingebuchte Clients und Router im Mesh.
- Unter „Assozierte Clients“ Siehst Du alle Router, die sich über WLAN mit Deinem Router verbunden haben. Dort findest Du auch die IP-Adressen der anderen Router.
Netzwerk > Diagnosen
- Hier kannst Du testen, ob der FreifunkRouter im Internet funktioniert:
- Es gibt die Diagnosen: IPv4Ping, DNS-Auflösung, Routenverfolgung
Eine bestehende Weimarnetz-Firmware updaten
- Hol Dir zunächst das aktuelle Firmware update
- Klicke dazu unterhalb des Routerbildes auf den Punkt "Update“ und speichere dieses Update auf ein Verzeichnis Deiner Festplatte.
- Beachte bitte, das Du die richtige Firmwareversion (V1, V2, V3, je nachdem welchen Router du hast) wählst.
- Die genaue Bezeichnung und Versionsnummer steht auf der Unterseite des Routers
- Gehe auf die Weboberfläche des Routers, indem Du seine IP-Adresse im Browser eingibst.
- Klicke auf "Administration" und gib das Paßwort ein, welches Du bei der Installation vergeben hast.
- Wähle den Menüpunkt System > Backup/Firmware update:
- Klicke auf "Firmware aktualisieren". Es erscheint :
- klicke auf "Durchsuchen" und gehe auf das zuvor geholte update
- Klicke jetzt auf "Hochladen" .
- Das update wird auf den Router geladen und es erscheint:
- Klicke zum Abschluß auf "Fortfahren"
- Den Haken normalerweise nicht entfernen. Nimmst Du ihn raus, muss der Router neu konfiguriert werden!
- es erscheint:
- Nach kurzer Zeit erscheint die Weboberfläche des Routers.
- in der untersten Zeile findest Du die Versionsnummer der neuen Firmware
Router per TFTP installieren
Wenn sich die Freifunk-Firmware nicht über die originale Weboberfläche installieren lässt (Fehlermeldung: Version, Name zu lang o.ä.), dann bleibt nur noch der Weg über einen TFTP-Installation
Es gibt dazu gute Anleitungen im Internet für die Router von TP-Link
z.B. ein Youtub-Video https://youtu.be/ZW5fpOWpI0I
oder eine Step-by-Step - Anleitung für Windows bzw. Linux https://ffbsee.net/anleitung/tftp/ bzw. für ubuntu: https://www.freifunk-bingen.de/node/55?language=de